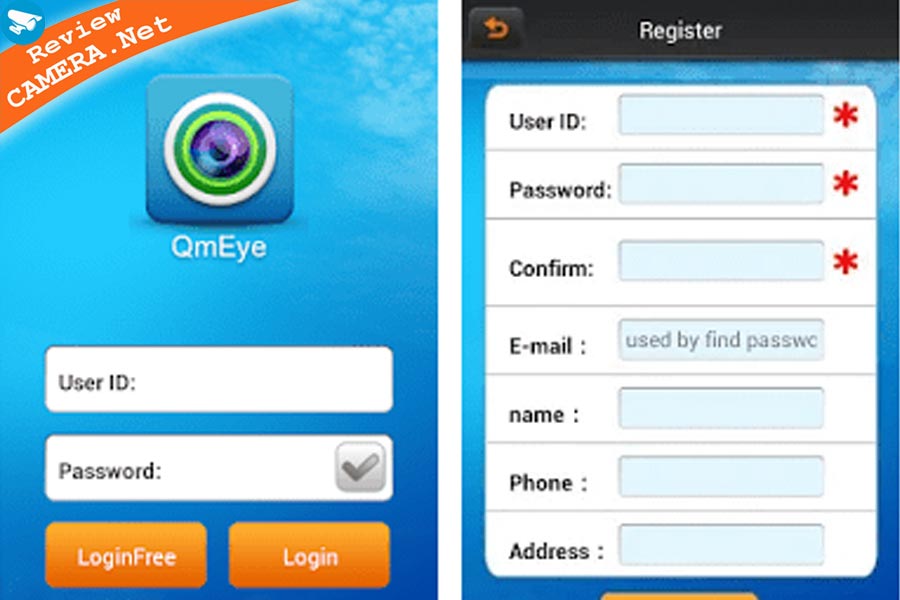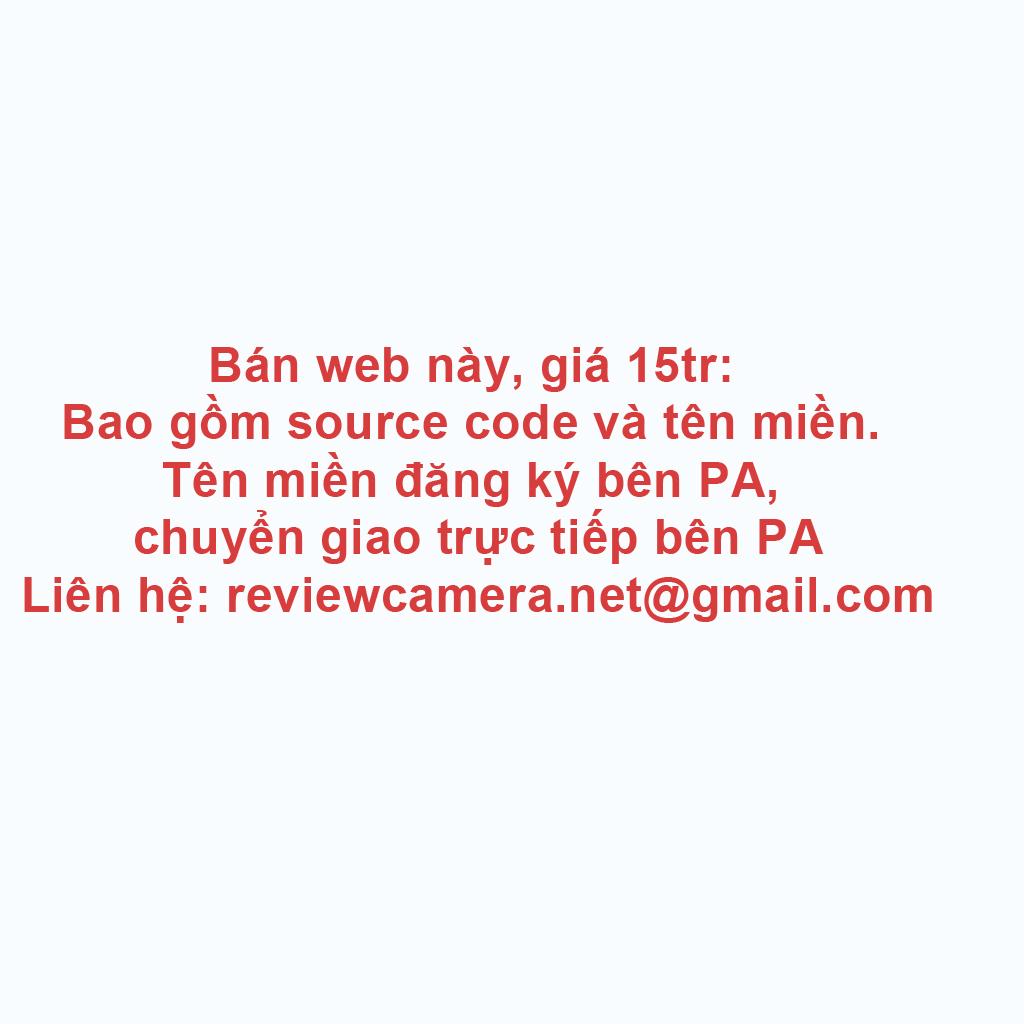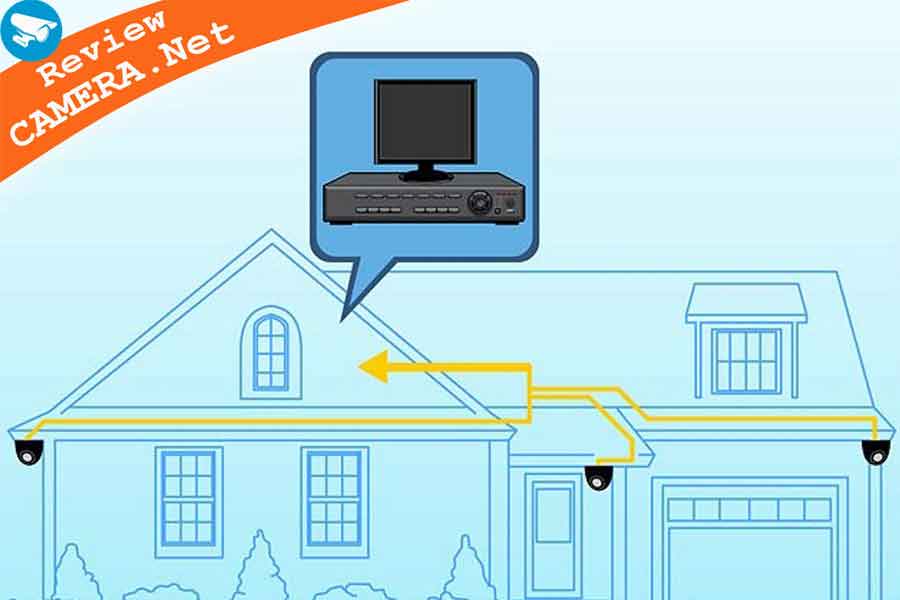Phần mềm Vantech_V1 là phần mềm chuyên dụng để xem và quản lý đầu ghi Camera Vantech HD TVI và ATC. Vantech V1 có đầy đủ phiên bản trên máy tính và các loại smartphone, máy tính bảng. Mời các bạn cùng xem hướng dẫn tải và cài đặt phần mềm Vantech_V1 trên máy tính và điện thoại.
Xem thêm:
- Hướng dẫn cài đặt và sử dụng Socatch ( iWatch DVR 2)
- Hướng dẫn cài đặt và sử dụng QMeye trên máy tính và điện thoại
|
Nội dung chính |
I. Tải và cài đặt Vantech_V1 trên máy tính
1. Tải và cài đặt Vantech V1
Tải phần mềm xem camera Vantech V1 trên PC tại đây: Link Download Vantech_V1.
Tải về, giải nén rồi double click vào file Vantech_V1 để mở phần mềm lên.
Tại giao diện đầu tiên, các bạn sẽ thấy hiển thị giao diện đăng nhập. Các bạn nhập đầy đủ các thông số của đầu ghi để đăng nhập vào phần mềm:
- Host: Các bạn nhập tên miền DynDNS hoặc tên miền Vantech Noip đã được tạo trước đó, hoặc là thông số IP của đầu ghi Camera.
- Port: Thường thì Port mặc định là 80, nếu các bạn đã thay đổi port thì hãy nhập lại port cho đúng.
- User: Tên đăng nhập mặc định thường là admin.
- Password: Thông thường mật khẩu mặc định là 123456, nếu bạn đã đổi mật khẩu, hãy nhập mật khẩu đó.
Sau khi nhập đúng và đầy đủ các thông tin trên, các bạn chọn Connect là có thể xem và quản lý camera của bạn rồi.

2. Cấu hình tiếng Việt và thời gian cho Vantech V1
* Cấu hình ngôn ngữ Tiếng Việt
Mặc định khi cài đặt lần đầu, phần mềm sẽ có giao diện tiếng Anh, nếu các bạn có thể sử dụng tiếng Anh thì cứ để vậy. Nếu muốn sử dụng tiếng Việt thì các bạn làm theo các bước sau:
- Sau khi đăng nhập vào phần mềm, các bạn click chuột phải sẽ thấy danh sách menu các chức năng hiện ra.
- Các bạn chọn tính năng Config -> Chọn System Setup

-> Tiếp theo chọn mục Languages -> Kéo xuống và chọn Tiếng Việt -> Bấm OK để lưu lại cài đặt.
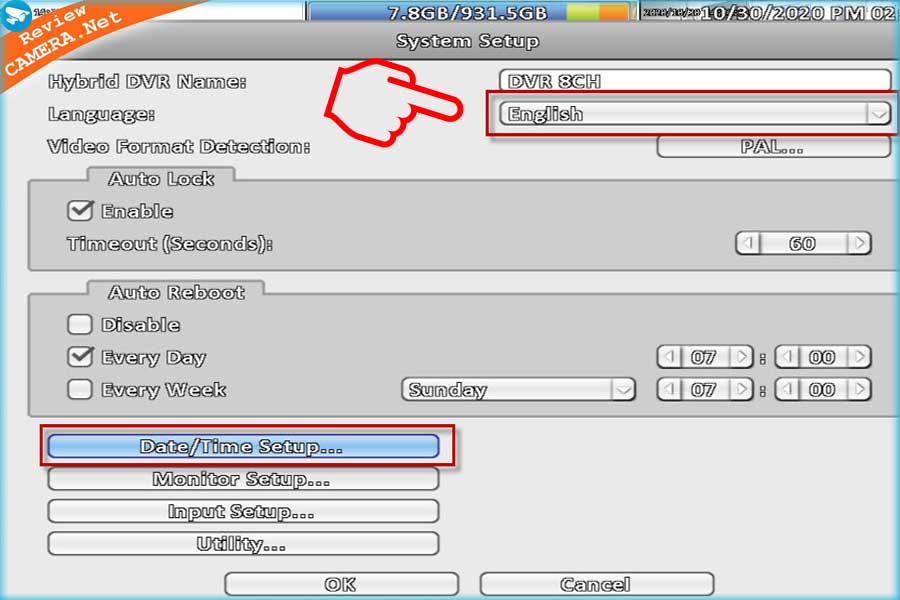
Như vậy bắt đầu từ bây giờ giao diện phần mềm Vantech V1 sẽ là Tiếng Việt, giúp các bạn dễ sử dụng hơn.
* Cấu hình thời gian
Đôi khi thời gian trên đầu ghi không đúng với thực tế, sẽ gây khó khăn nếu chúng ta muốn xem lại camera từ khoảng thời gian trước.
- Để cấu hình thời gian cho đầu ghi, các bạn cũng vào tính năng System Setup -> Chọn phần Date / time setup...(Cấu hình ngày / giờ).
- Bạn chỉnh lại thời gian trên đầu ghi cho đúng với thời gian hiện tại rồi chọn OK là xong.
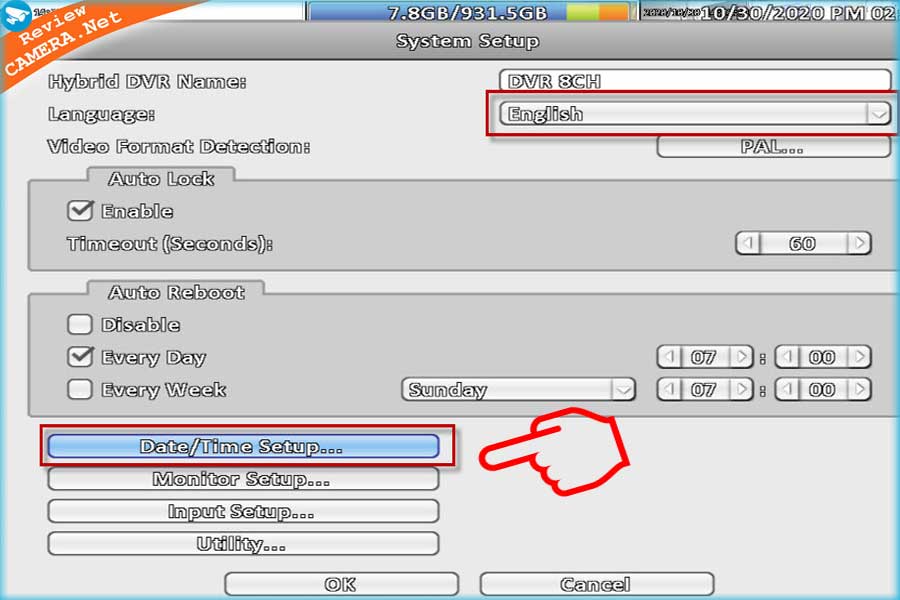
3. Xem lại camera trên Vantech V1
- Tại giao diện chính của phần mềm, các bạn click chuột phải để hiện thanh Menu.
- Chọn chức năng tìm kiếm theo thời gian.

- Tiếp theo các bạn chọn ngày giờ cần xem lại -> bấm nút Play để xem lại trong khoảng thời gian ngày giờ đã chọn.
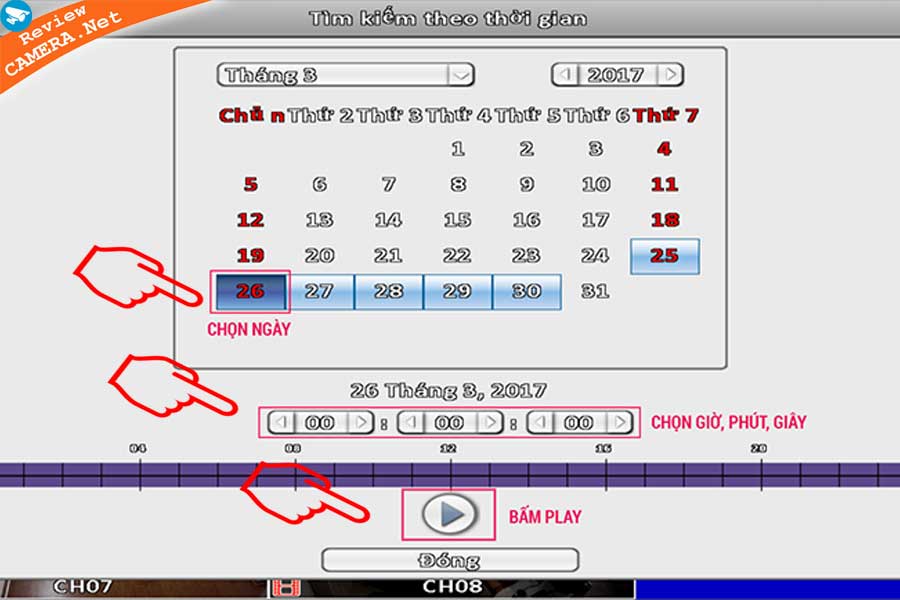
4. Hướng dẫn sao lưu (backup) dữ liệu trên đầu ghi
Tính năng backup dữ liệu được sử dụng khi bạn muốn tải file camera từ đầu ghi về máy tính để sử dụng cho dễ.
- Tại giao diện chính của phần mềm, các bạn click chuột phải để hiện thanh menu.
- Các bạn chọn tính năng sao lưu dữ liệu.

- Các bạn chọn khoảng thời gian cần sao lưu: Chọn ngày giờ bắt đầu và ngày giờ kết thúc.
- Tiếp theo chọn kênh cần sao lưu. Ví dụ bạn muốn sao lưu dữ liệu của camera số 3 thì chỉ chọn số 3.
- Các bạn có thể bấm nút tính toán dữ liệu để xem thiết bị lưu trữ của mình có đủ dung lượng không?
Tiếp theo là chọn thiết bị lưu trữ:
- Nếu bạn muốn lưu trữ vào USB, thì bạn phải cắm USB vào đầu ghi nhé. Không phải cắm vào máy tính đâu.
- Nếu bạn muốn sao lưu ra DVD, thì máy tính cần có ổ đĩa ghi DVD và đĩa DVD trắng để ghi dữ liệu nhé.
- Nếu bạn muốn sao lưu trên máy tính, thì hãy lựa chọn thư mục cần sao lưu. Cách này cũng là cách tiện dụng và dễ sử dụng nhất.

5. Đổi mật khẩu đầu ghi bằng Vantech V1
- Tại giao diện chính của phần mềm, các bạn click chuột phải để hiện thị ra menu các chức năng.
- Tiếp theo chọn mục Cấu hình (Configution) -> Chọn Cấu hìn hệ thống (System Setting) -> Chọn Thiết lập tài khoản (Account Setting).

- Các bạn nhập mật khẩu cũ, rồi nhập mật khẩu mới 2 lần vào 2 ô bên dưới -> bấm OK để hoàn thành việc đổi mật khẩu.
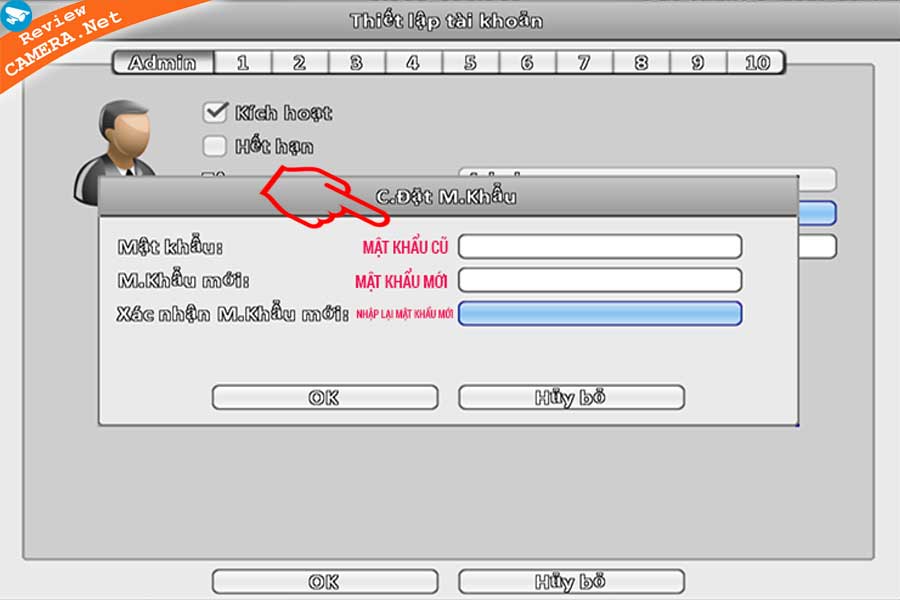
6. Cấu hình Network cho đầu ghi
- Tại giao diện chính của phần mềm, các bạn click chuột phải để mở thanh menu các chức năng.
- Tiếp theo chọn chức năng "cấu hình" (Configure) -> Chọn cấu hình mạng (Network Setup).
- Tại đây các bạn có thể cài đặt địa chỉ IP tĩnh hoặc động cho đầu ghi.
- Nếu bạn muốn đặt IP tĩnh cho đầu ghi thì cần nhập đầy đủ thông tin IP, Subnet mask, Gateway và DNS.
- Tiếp theo các bạn có thể cấu hình các giao thức mạng như HTTP, FTP...

III. Hướng dẫn cài đặt Vantech V1 trên điện thoại
Hiện tại Vantech_V1 có sẵn trên CH Play của Android và AppStore của IOS. Các bạn hãy vào hai ứng dụng trên, sau đó gõ tìm kiếm từ khóa "Vantech_v1", bấm tải về và cài đặt.

- Sau khi cài đặt xong, các bạn mở ứng dụng Vantech V1 lên -> Chọn biểu tượng NEW ở góc tay phải phía trên cùng để thêm mới camera vào ứng dụng.
Các bạn nhập đầy đủ các thông số:
- Tên camera: Các bạn đặt sao cho dễ nhớ.
- Host: Các bạn nhập tên miền, hoặc thông số Ip của đầu ghi.
- Port: Mặc định là Port 80, nếu đã đổi port khác thì các bạn nhập port đã đổi vào nhé.
- User: thường là admin
- Mật khẩu: Nhập mật khẩu đầu ghi vào nhé.
Sau khi nhập xong bấm nút Save để lưu lại.
Để xem camera trực tiếp các bạn bấm vào tên camera -> ứng dụng sẽ hiển thị các camera cho bạn xem.

* Cấu hình và sử dụng Vantech V1 trên điện thoại.
Trên ứng dụng Vantech V1 cũng có các chức năng tương tự như phiên bản trên máy tính như:
- Xem trực tiếp, xem lại camera từ xa.
- Cấu hình các thông số cơ bản của camera
- Backup - sao lưu video cần thiết.
- Thay đổi mật khẩu camera.
Các bạn có thể xem hướng dẫn các tính năng trên trong phần I nhé.
III. Lời kết
Phần mềm Vantech V1 for window tương đối dễ sử dụng, kể cả với người không có kiến thức về tin học. Tuy nhiên nếu không chắc chắn lắm, các bạn cũng không nên tự ý cài đặt các mục khác trên phần mềm. Để tránh làm ảnh hưởng đến toàn bộ hệ thống camera. Hy vọng qua bài viết này sẽ giúp các bạn sử dụng tốt phần mềm này để quản lý hiệu quả hệ thống camera của bạn.
Nội dung được thực hiện bởi đội ngũ: Review Camera