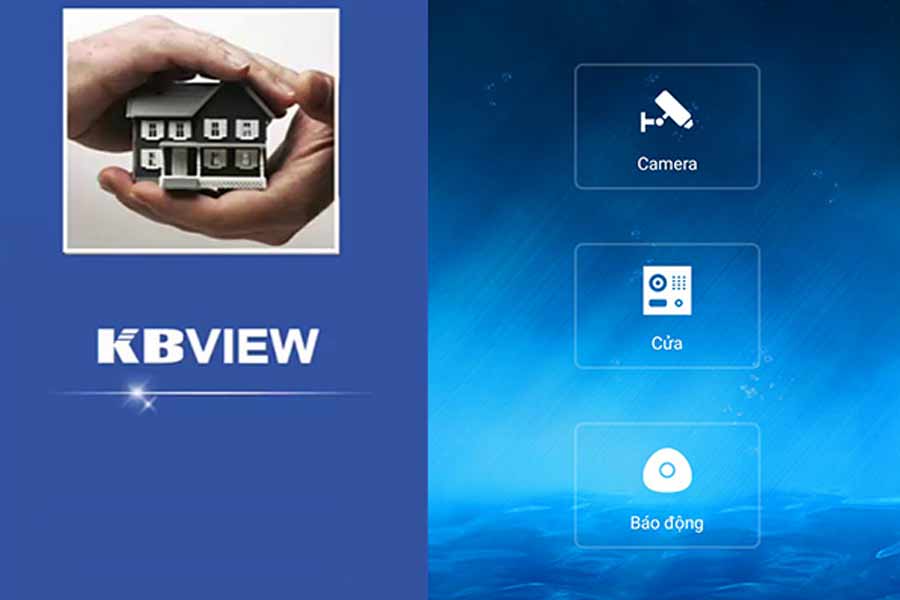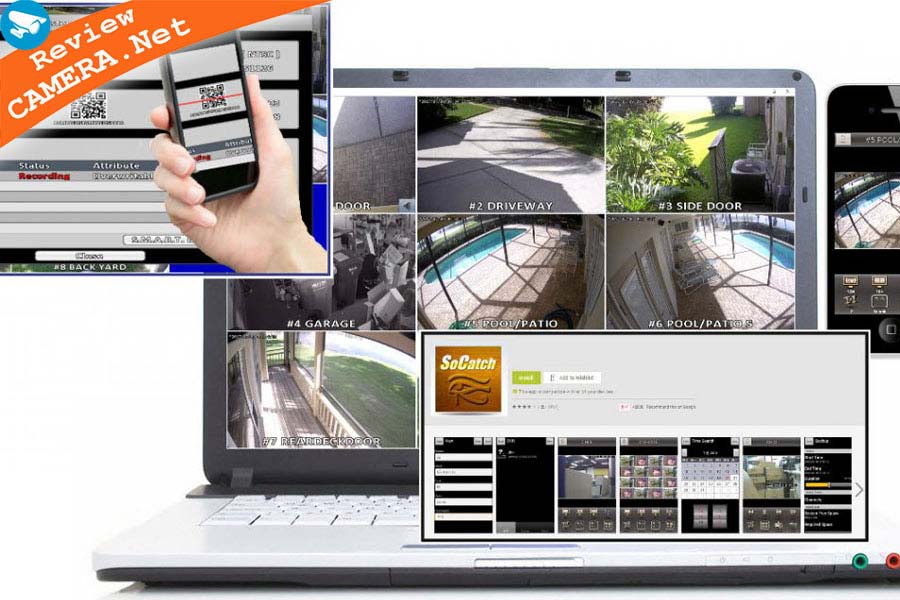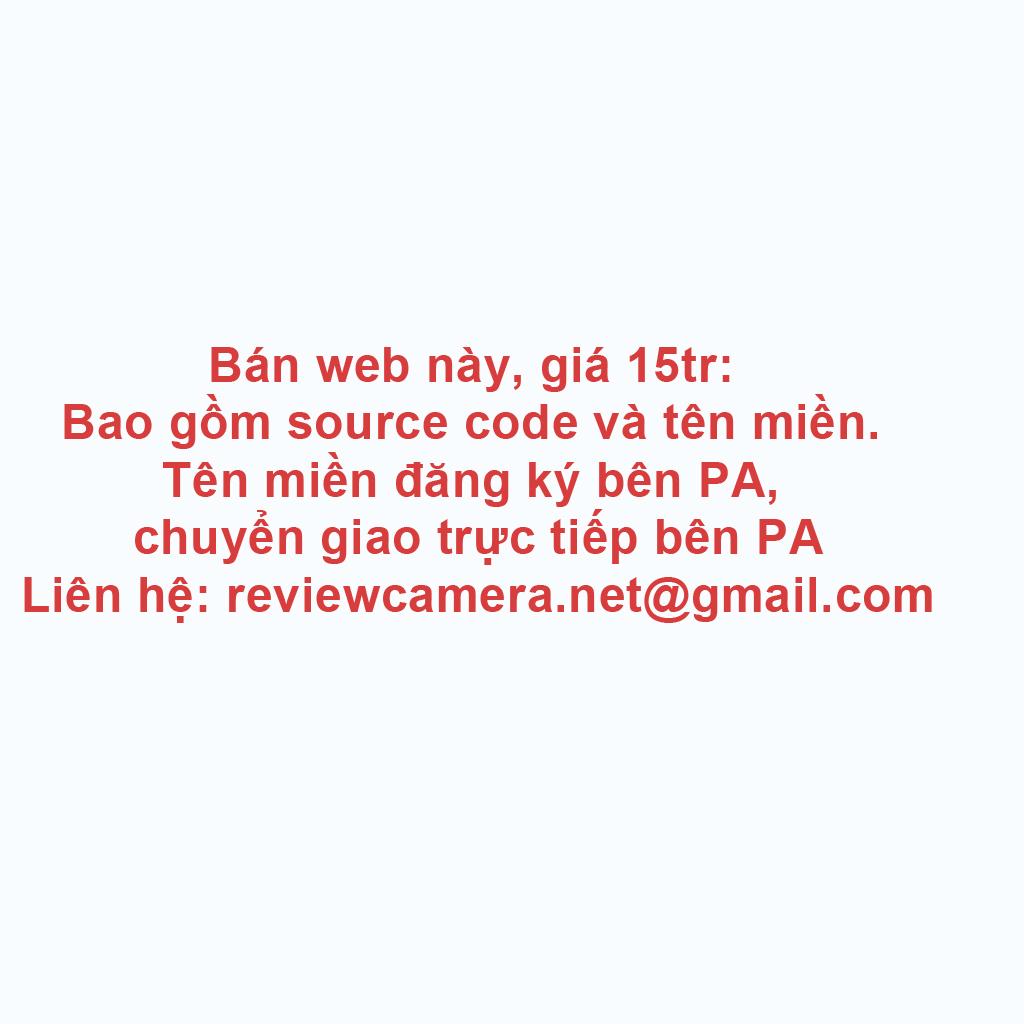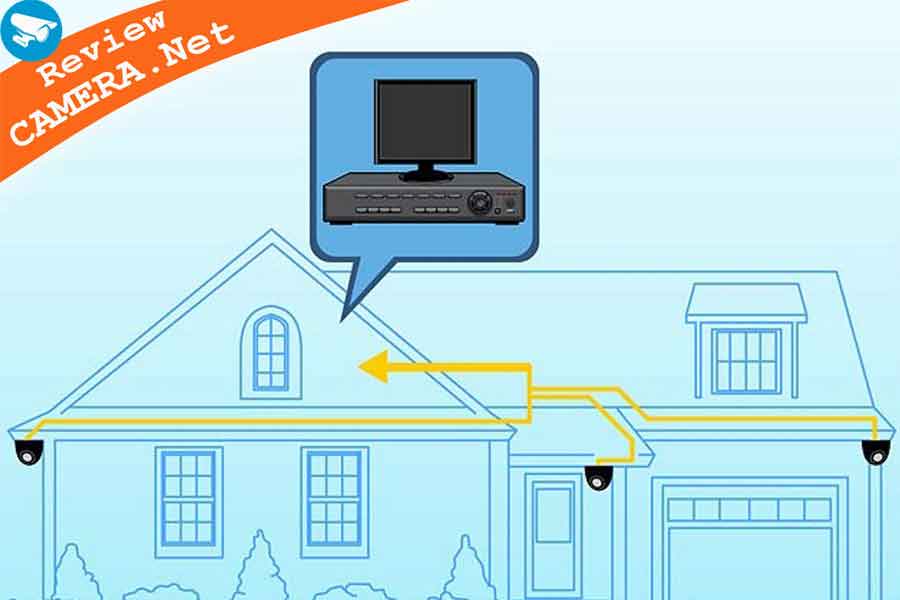QMEYE là một phần mềm chuyên dụng để quản lý Camera Vantech. QMeye có phiên bản trên máy tính, trên điện thoại và máy tính bảng. Hỗ trợ nhiều đầu ghi của Camera Vantech có sử dụng port 5800. Mời các bạn theo dõi bài hướng dẫn cài đặt và sử dụng QMeye sau đây.
Xem thêm:
|
Nội dung chính |
1. Các tính năng của QMEYE
- Xem trực tiếp camera từ xa
- Tìm kiếm và xem lại video đã lưu trong đầu ghi
- Điều khiển PTZ Camera
- Điều khiển báo động, thông báo, cài đặt
- Sao lưu dữ liệu hình ảnh, video vào máy tính, điện thoại.
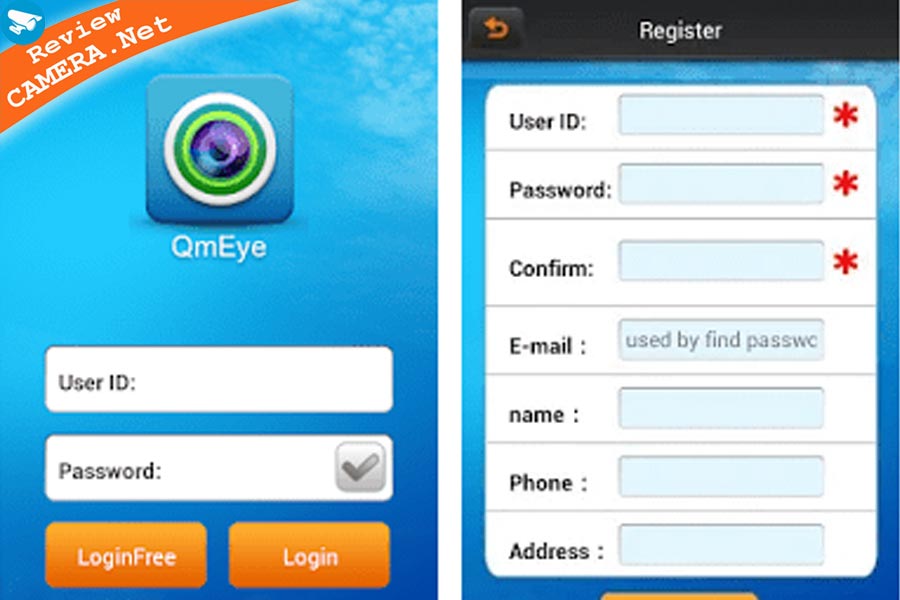
* Phần mềm QMEye tương thích với các đầu ghi hình có mã như sau:
- Đầu ghi hình Vantech mã: DVR VT-4800S-8800S New version/05-2014
- Đầu ghi hình Vantech mã: DVR VT-4800H-8800H-8800S-16800H
- Đầu ghi hình Vantech mã: VP-454CVI-854CVI-1654CVI
- Đầu ghi hình Vantech mã: DVR VT-4900-8900-16900
- Đầu ghi hình Vantech mã: VP-453CVI
2. Hướng dẫn cài QMEYE trên điện thoại
QMEYE là một ứng dụng phần mềm miễn phí có sẵn trên Appstore của Apple hoặc Play store của Android. Bạn chỉ cần lên đó tải về là có thể sử dụng được ngay.
Các bạn lên PlayStore của Android hoặc Appstore của IOS, search từ khóa QMeye -> Chọn tải về và app sẽ được tự cài đặt lên điện thoại của bạn.
* Các bước thêm camera vào phần mềm QMeye
- Mở app QMeye lên, tại giao diện chính các bạn chọn Login Free -> Chọn Device Manager -> Chọn Add Device.
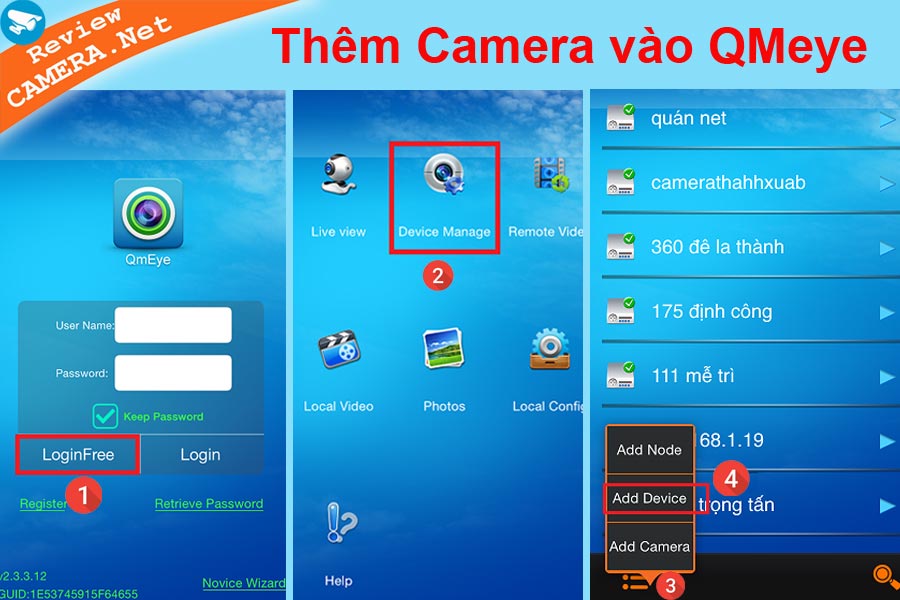
- Ở bước tiếp theo, sẽ có 2 lựa chọn: Xem qua Cloud là sử dụng ID của đầu ghi, và Address là kết nối với đầu ghi thông qua tên miền, nếu bạn đã cài đặt tên miền trước đó.
* Nếu chọn xem bằng Cloud, các bạn nhập các thông tin sau:
- Tên camera: Đặt tên sao cho dễ nhớ, dễ phân biệt.
- Mục Connection Mode: Chọn Cloud.
- Mục Cloud ID các bạn nhập ID trên đầu ghi. ID đầu ghi thường được dán ở nhãn dưới camera, hoặc trên mã QR code ở bên trong đầu ghi.
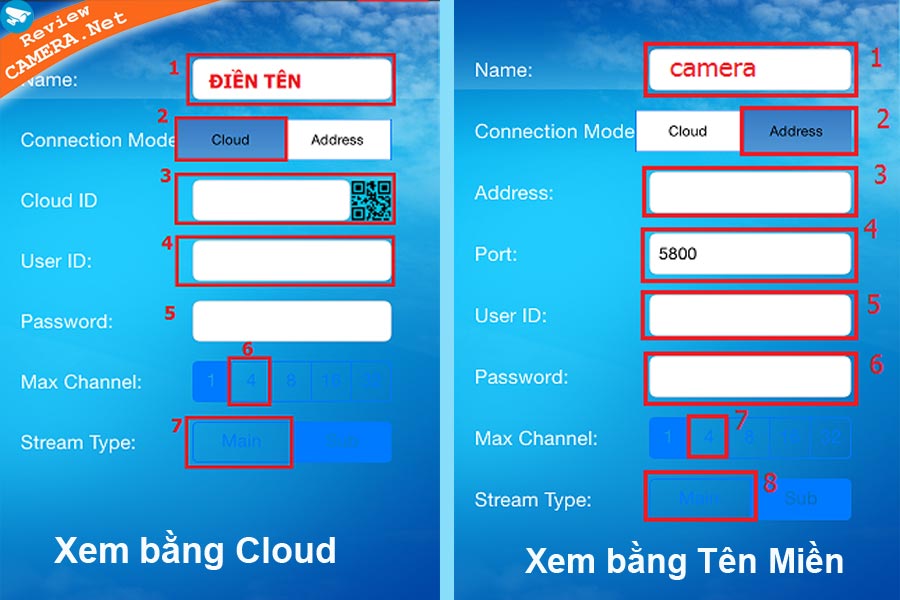
Muốn lấy ID chúng ta làm như sau:
- Mở Tivi hoặc màn hình đã cắm dây HDMI hoặc VGA hoặc AV đã kết nối với đầu ghi.
- Click chuột phải -> Main menu ( Giao diện chính).
- Chọn thẻ có hình giống cái cặp sẽ hiện ra ID của bạn trông như sau:
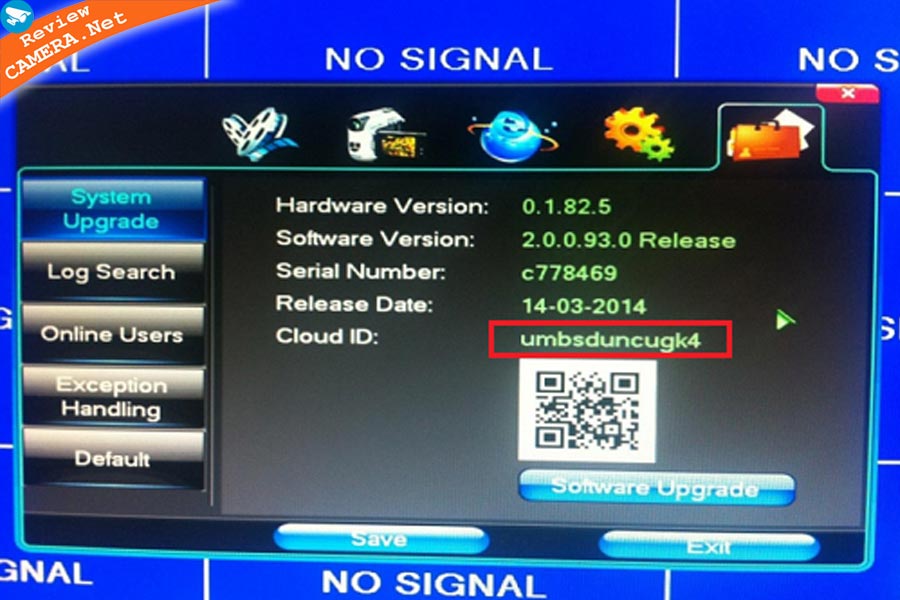
- Tiếp theo mục User ID điền: admin
- Mục Password bạn để trống nếu chưa đổi. Nếu bạn đổi pass mới rồi vui lòng điền pass mới
- Mục Max channel: Chọn số lượng kênh phù hợp với đầu ghi nhà bạn. Nếu đầu ghi có 4 kênh thì chọn 4, 8 kênh thì chọn 8.
- Mục Stream Type: Chọn Main để xem hình ảnh ở độ phân giải cao nhất, chọn Sub thì hình ảnh sẽ mờ hơn vì hình ảnh sẽ hiển thị ở độ phân giải thấp hơn.
- Chọn lưu lại là có thể xem camera từ xa qua phần mềm QMeye được rồi.
* Nếu chọn xem bằng Adress
- Trong mục Conection Type các bạn chỉ cần chọn Address, lúc này các bạn cần nhập tên miền đã được mua hoặc cài đặt miễn phí từ đơn vị lắp đặt camera. Nếu chưa có tên miền thì các bạn hãy liên hệ kỹ thuật viên camera để được cài đặt.
- Phần Port: Các bạn nhập port mặc định là 5800, hoặc một port khác nếu kỹ thuật viên camera cung cấp port khác khi cài tên miền cho bạn.
- Các bước còn lại giống y như xem bằng Cloud.
* Xem trực tiếp Camera bằng QMeye
- Trên giao diện chính của App, các bạn chọn Live View -> Sẽ hiển thị danh sách các camera mà bạn đã thêm vào.
- Chọn camera muốn xem, và chọn All Camera hoặc chọn 1-2 kênh bạn muốn xem. Lúc này bạn có thể xem trực tiếp camera của mình rồi.

* Xem lại Camera bằng QMeye
Trên giao diện chính của QMeye, các bạn chọn Remote Video -> Chọn camera bạn muốn xem lại.
Tiếp đến ta chọn kênh muốn xem lại -> Các bạn lựa chọn khoảng thời gian muốn xem lại.
- Start time là thời gian bắt đầu, End time là thời gian kết thúc.
- Ví dụ bạn muốn xem trong khoảng 1 tiếng buổi trưa của một ngày nào đó thì bạn chọn khoảng thời gian bắt đầu là 11h trưa, và thời gian kết thúc là 12h trưa. Sau đó chọn OK là bạn có thể xem lại được trong khoảng thời gian đó.
- Nếu các bạn không chọn thời gian bắt đầu và kết thúc, mặc định nó sẽ tự truy xuất từ 00h đến 23h59phút của ngày hôm đó -> sẽ tốn nhiều thời gian và băng thông truy xuất lại.

3. Hướng dẫn cài đặt QMEYE cho máy tính
* Hướng dẫn cài đặt phần mềm QMeye trên máy tính của bạn:
Bước 1: Tải phần mềm QMEye tại đây
Bước 2: Sau khi tải xong, Double click vào file cài đặt -> thực hiện vài bước theo hướng dẫn là đã cài thành công QMeye lên máy tính của bạn.
Bước 3: Tại giao diện đầu tiên của QMEYE trên máy tính -> Các bạn chọn Login Free để đăng nhập mà không cần tạo tài khoản.
Bước 4: Thêm camera vào phần mềm QMEYE.
- Các bạn chọn vào Control Panel -> Device Management -> Sau đó bấm vào Device List rồi chọn Add the Camera.
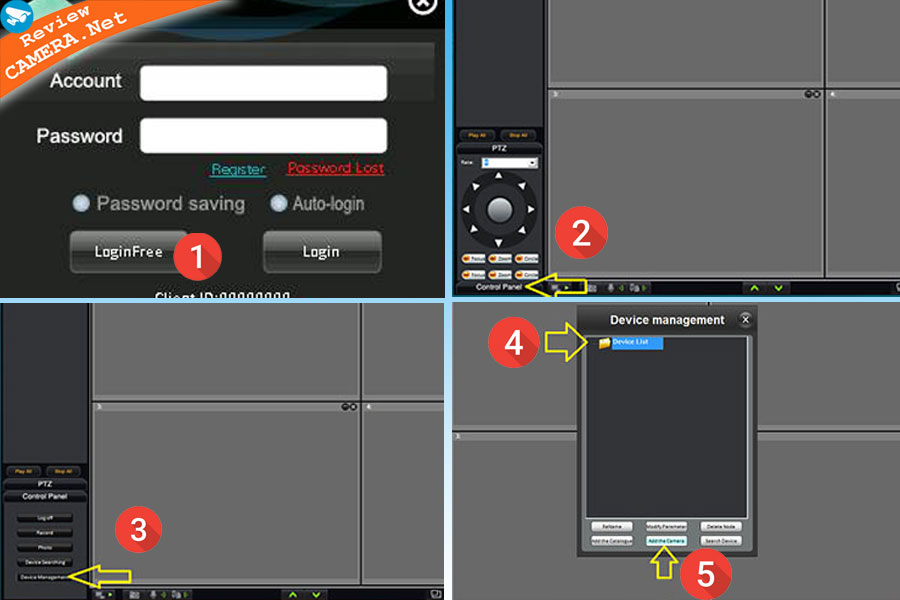
Nếu bạn dùng Cloud để xem camera miễn phí thì nhập thông tin như sau:
- Device Name: Đặt tên tùy ý sao cho dễ nhớ, dễ phân biệt
- Device Type: Chọn Device
- Connection: Chọn P2P
- CloudID: Điền dãy số ID của đầu ghi
- Username: admin (mặc định thường là admin )
- Password: Mật khẩu đầu ghi (không có thì để trống)
- Channel number: Điền số kênh của đầu ghi hình 4, 8,16,…
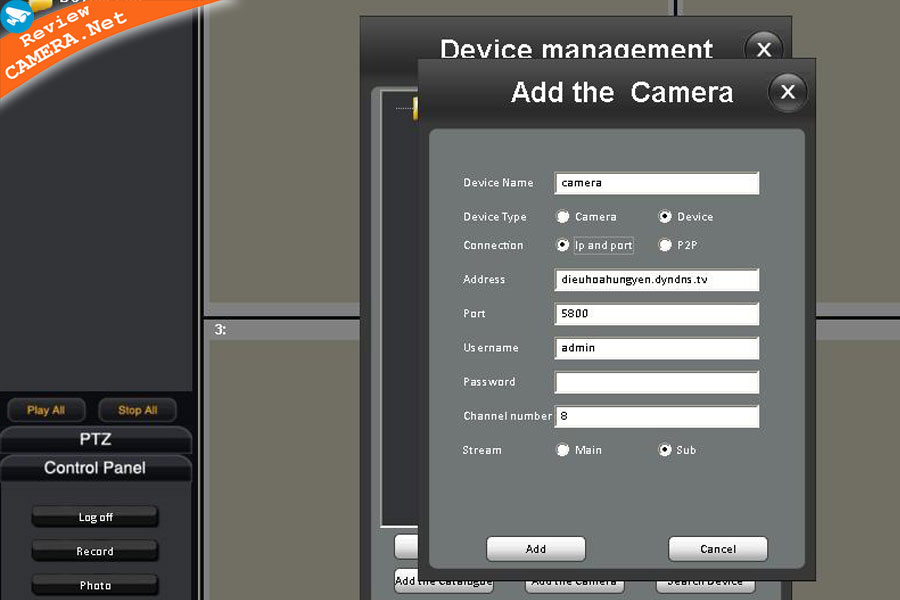
Nếu bạn sử dụng tên miền thì điền thông tin như sau:
- Device Name : đặt tên camera tùy ý
- Device Type: chọn Device
- Connection: Ip and port
- CloudID: Điền tên miền
- Port: Port mặc định là 5800
- Username: admin ( thường mặc định là admin )
- Password: mật khẩu đầu ghi camera (không có thì để trống )
- Channel number: điền số kênh của đầu ghi hình 4, 8,16,…
Cuối cùng các bạn bấm nút Add -> vậy là camera của bạn đã được thêm vào phần mềm QMEYE rồi. Các bạn có thể xem trực tiếp, xem lại hoặc cấu hình camera thông qua phần mềm QMEYE này.
4. Lời kết
Qua bài viết này các bạn có thể tự cài đặt QMEYE trên máy tính của mình. Cảm ơn các bạn đã quan tâm theo dõi, và mong các bạn ủng hộ website của mình.
Nội dung được thực hiện bởi đội ngũ: Review Camera