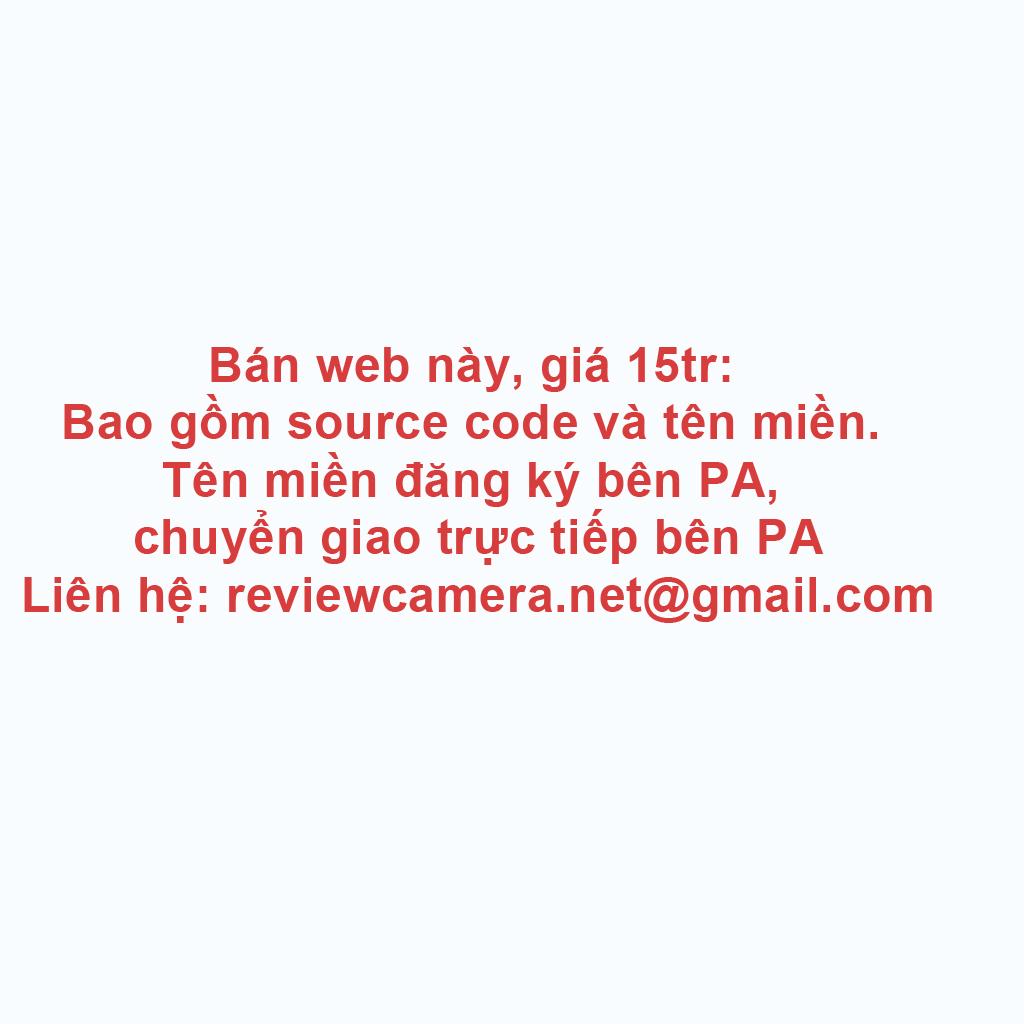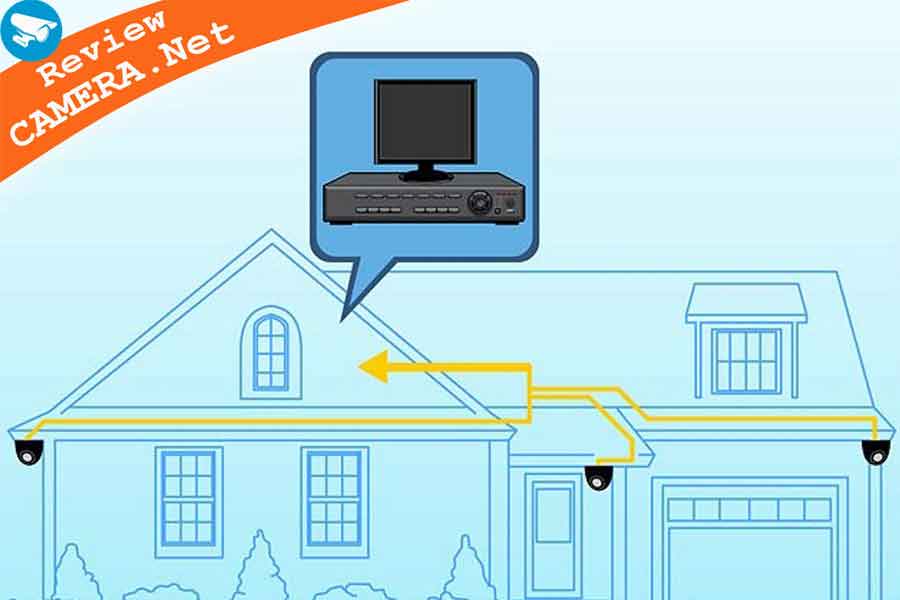Phần mềm gDMSS và iDMSS là hai ứng dụng để xem và quản lý Camera Dahua trên điện thoại. gDMSS là ứng dụng trên điện thoại Android, còn iDMSS là ứng dụng trên IOS, chỉ khác tên một chút nhưng hai ứng dụng này là một. Trong bài viết này Reviewcamera.net sẽ hướng dẫn các bạn cách cài đặt và sử dụng gDMSS và iDMSS để xem camera Dahua trên điện thoại.
|
Nội dung chính |
I. Tải và cài đặt gDMSS và iDMSS
Hiện tại các phần mềm này có nhiều phiên bản như: gDMSS lite, gDMSS Plus, gDMSS HD, iDMSS lite, iDMSS Plus, iDMSS HD...
Phiên bản thường được sử dụng nhiều nhất là gDMSS Lite, gDMSS Plus, iDMSS Lite và iDMSS Plus.
Thực tế thì các phiên bản này đều có chức năng giống nhau. Riêng bản Plus có thêm một vài tính năng quản trị khác so với bản Lite. Vì vậy các bạn có thể tải bản nào cũng được.
Nhiều người muốn hỏi cách cài đặt gDMSS Lite cho máy tính hoặc iDMSS lite cho máy tính, thì chúng tôi trả lời luôn là trên máy tính chúng ta sẽ sử dụng phần mềm SmartPss. Chỉ khác tên nhưng chức năng là giống nhau. Nếu các bạn sử dụng SmartPss trên máy tính thì sẽ quản lý hệ thống Camera dễ dàng hơn.
Xem bài viết >> Hướng dẫn sử dụng SmartPss chi tiết
1. Cài đặt gDMSS và iDMSS trên điện thoại
Phần mềm gDMSS và iDMSS đều có sẵn trên Playstore của Android và AppStore của IOS. Các bạn chỉ cần lên tìm kiếm từ khóa: "gDMSS hoặc iDMSS" -> bấm nút tải về và phần mềm sẽ tự động cài vào điện thoại của các bạn.

2. Thêm mới Camera vào gDMSS/iDMSS
Phần mềm gDMSS và iDMSS có thể quản lý nhiều thiết bị đầu ghi hoặc camera khác nhau.
Sau khi cài đặt xong, các bạn mở phần mềm lên rồi thực hiện các bước như sau:
Bước 1: Chọn vào biểu tượng menu (dấu 3 gạch) ở góc trái) -> chọn Device Manager (Quản lý thiết bị).
- Bấm vào dấu "+" ở góc trên cùng bên phải -> Chọn loại thiết bị là CAMERA -> Chọn "Device Wifi (thiết bị kết nối không dây)" hoặc là "Wired Device - thiết bị có dây".

Bước 2: Các bạn chọn P2P nếu kết nối bằng ID, hoặc IP/Domain (Địa chỉ IP/Tên miền) nếu kết nối bằng tên miền.
Nhập đầy đủ các thông tin sau:
- Name - Tên camera: Tên bất kỳ sao cho dễ nhớ dễ phân biệt
- SN: Số series của đầu ghi hoặc camera. Số series được ghi ở nhãn dán phía dưới đầu ghi hoặc trên camera wifi.
- Nếu sử dụng tên miền thì các bạn nhập tên miền. Tên miền được cài đặt khi lắp đặt camera lần đầu, do kỹ thuật viên camera cài đặt và cấu hình.
- Port - Cổng: Nếu sử dụng tên miền thì phải nhập port, sử dụng SN thì bỏ qua.
Username - tên đăng nhập: Mặc định là admin. - Password - Mật khẩu: Thường được đặt khi lắp đặt camera lần đầu. Do kỹ thuật viên camera cài đặt và cấu hình.
- Live Preview - Xem trực tiếp: Chọn là Main (Chính). Nếu chọn là "Phụ" thì độ phân giải khi xem sẽ mờ hơn.
- Phần Playback - Xem lại cũng chọn Main (Chính).
- Sau khi nhập đầy đủ thông tin thì các bạn chọn Live Preview (Bắt đầu xem trực tiếp) là có thể xem được camera rồi.
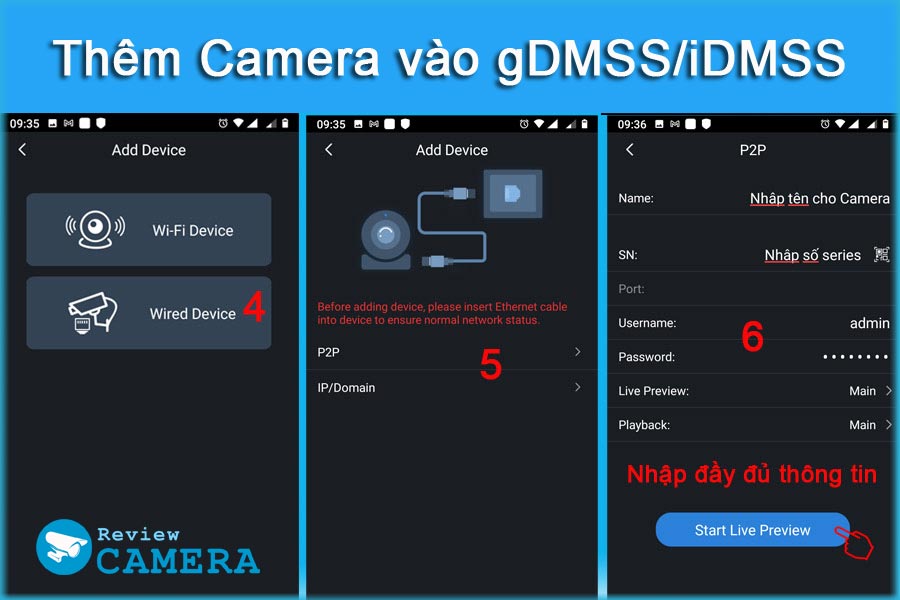
II. Hướng dẫn sử dụng các tính năng của gDMSS/iDMSS
1. Xem trực tiếp camera Dahua bằng gDMSS/iDMSS
Bên góc trái màn hình, chọn biểu tượng menu 3 gạch -> Chọn Live Preview.
Tiếp theo chọn biểu tượng camera ở góc phải trên cùng -> check vào dấu tròn chọn camera muốn xem -> bấm Star Live Preview - bắt đầu xem trực tiếp.
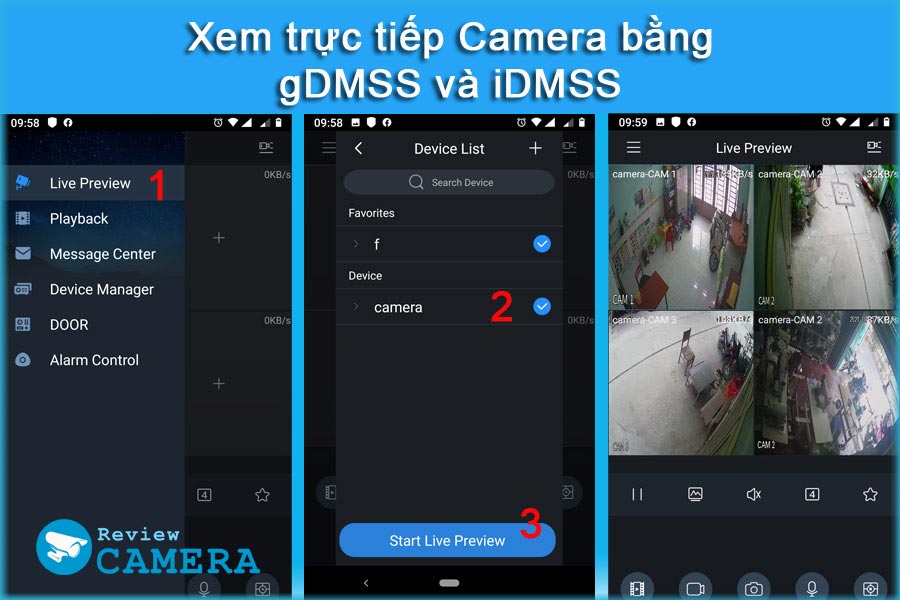
Trên giao diện xem trực tiếp sẽ có các biểu tượng cùng chức năng như sau:
- Số 1: Nút Play - Pause: Xem và tạm dừng xem trực tiếp.
- Số 2: Nút chỉnh nhanh độ phân giải, tốc độ khung hình, bitrate.
- Số 3: Tắt mở loa: Áp dụng cho camera có kèm mic ghi âm.
- Số 4: Xem giao diện nhiều màn hình: mặc định là 4, có thể chọn 9 hoặc 16.
- Số 5: Chọn kênh ưa thích: Bạn có thể chọn một số kênh quan trọng để xem khi cần thiết.
- Ví dụ: Bạn có 2 bộ camera, 1 bộ ở nhà có 3 mắt, 1 bộ ở cửa hàng có 4 mắt. Bạn có thể gom nhóm để xem 1 mắt ở nhà, 2 mắt ở cửa hàng bằng tính năng kênh ưa thích này. Sẽ tiết kiệm thời gian mở và xem cũng như tăng tốc độ kết nối.
- Số 6: Xem lại nhanh camera trong khoảng thời gian 1 tiếng trước đó.
- Số 7: Quay màn hình lại camera đang xem trực tiếp.
- Số 8: Chụp màn hình camera đang xem trực tiếp.
- Số 9: Bật mic để nói từ điện thoại sẽ truyền âm thanh tới camera. Dùng cho loại camera có tính năng đàm thoại 2 chiều.
- Số 10: Đóng tất cả các kênh đang xem.

Một số phiên bản hoặc trên điện thoại khác nhau sẽ có thêm nút xoay màn hình. Bạn bấm vào đó màn hình sẽ xoay để xem camera với giao diện rộng rõ hơn.
Một số điện thoại thì chỉ cần xoay ngang điện thoại, phần mềm sẽ tự xoay ngan màn hình, xem sẽ rõ hơn. Lưu ý bạn phải bật tính năng tự động xoay cho điện thoại.
Để mở rộng một kênh nào đó thì bạn chỉ cần chạm nhấp ngón tay vào kênh đó 2 lần liên tiếp thật nhanh. Khung hình sẽ mở rộng ra, và làm ngược lại để thu nhỏ lại khung hình.
2. Xem lại Camera Dahua bằng gDMSS, iDMSS
Chọn biểu tượng menu bên góc trái màn hình, chọn Playback - xem lại.
Các bạn sẽ thấy có hai tab, xem lại video và xem lại hình ảnh.
Các bạn chọn tiếp biểu tượng camera bên góc phải trên cùng. Sẽ hiện ra giao diện chọn thời gian và chọn camera muốn xem.
- Khung thời gian: Dòng đầu là thời gian và ngày giờ bắt đầu, dòng 2 là thời gian và ngày giờ kết thúc. Các bạn chọn trong khoảng 24 giờ đổ lại.
- Kiểu ghi hình: Mặc định chọn All - tất cả.
- Chọn Device - thiết bị : Chọn camera muốn xem. Bấm vào dấu mũi tên sẽ sổ ra danh sách các kênh, các bạn chọn kênh cần xem lại. -> Chọn Start Playback - bắt đầu xem lại.

Trên giao diện xem lại sẽ có các chức năng sau:
- Số 1: Thanh trượt tùy chỉnh thời gian để xem lại.
- Nhóm số 2: Các nút chức năng: Cắt đoạn video muốn tải về, nút tua chậm, play - pause, nút tua nhanh, và nút step (nhẩy từng khung hình).
- Nhóm số 3: Là các nút chức năng: Quay lại màn hình, chụp ảnh màn hình, tắt mở loa, đóng các kênh đang xem lại.

3. Quản lý thiết bị - Device Manager
Chức năng này dùng để thay đổi thông tin, cài đặt, cấu hình cơ bản cho các thiết bị camera mà bạn đã thêm vào phần mềm.
Các bạn chọn biểu tượng menu trên góc trái -> Chọn Device Manager ( quản lý thiết bị) -> Chọn camera muốn quản lý, chỉnh sửa.
Tiếp theo bạn sẽ thấy có các chức năng sau:
- Device Modification - Chỉnh sửa thiết bị: Chỉnh sửa thông tin như tên, số Series, tên miền, user, password...
- Remote Config - Cấu hình từ xa: sẽ có các chức năng cấu hình như: Cấu hình phát hiện chuyển động, dòng video, quản lý bộ nhớ và lập lịch ghi hình, thay đổi mật khẩu cho đầu ghi.
- Alarm Out - Báo động đầu ra: Quản lý và cấu hình bộ báo động gắn kèm đầu ghi nếu có.
- Hardware Management: Xem thông tin ổ cứng lưu trữ.
- Bên dưới có thêm 2 nút: Start Preview Lite - xem trực tiếp, để bạn muốn chuyển sang giao diện xem trực tiếp nhanh. Và nút Delete - Xóa, nếu bạn muốn xóa thiết bị đó đi.

Về cơ bản, có một số tính năng các bạn sẽ cần sử dụng như thay đổi thông tin thiết bị, đổi mật khẩu, tắt mở cảnh báo chuyển động. Vì vậy chúng tôi sẽ hướng dẫn một số tính năng quan trọng này. Còn các tính năng khác các bạn có thể tham khảo thêm.
3.1. Hướng dẫn thay đổi thông tin camera
Đầu tiên chọn biểu tượng menu trên góc trái -> chọn Device Manager ( quản lý thiết bị ) -> Chọn thiết bị (camera) cần cấu hình.
Các bạn chọn Device Modification - Chỉnh sửa thiết bị: Sẽ hiện ra giao diện như lúc thêm camera vào phần mềm gDMSS/iDMSS.
Tại đây các bạn có thể sửa tất cả thông tin như trong hình -> rồi chọn Save and Login (Lưu và đăng nhập) để hoàn tất.

3.2. Hướng dẫn đổi mật khẩu đầu ghi bằng gDMSS/iDMSS
Đầu tiên chọn biểu tượng menu trên góc trái -> chọn Device Manager ( quản lý thiết bị ) -> Chọn thiết bị (camera) cần cấu hình.
Tiếp theo chọn Remote Config - Cấu hình từ xa -> Chọn User Manager ( Quản lý người dùng ) -> Chọn Modify Password (Chỉnh sửa Password) -> Nhập password cũ, rồi nhập password mới -> Tiếp theo bấm nút Lưu ở góc phải trên cùng.
Sau khi đổi mật khẩu, các bạn cần đăng nhập lại bằng mật khẩu mới ở điện thoại khác. Hoặc chỉnh sửa lại mật khẩu như phần 5.1 đã hướng dẫn.

3.3. Hướng dẫn bật phát hiện chuyển động bằng gDMSS/iDMSS
Đầu tiên chọn biểu tượng menu trên góc trái -> chọn Device Manager ( quản lý thiết bị ) -> Chọn thiết bị (camera) cần cấu hình.
Tiếp theo các bạn chọn Remote Config - Cấu hình từ xa -> Chọn Video Detect (phát hiện hình ảnh ) -> Chọn kênh muốn bật phát hiện chuyển động -> Chỉnh sửa một vài thông số nếu muốn -> Tiếp theo bấm nút Lưu ở góc phải trên cùng.

4. Local File - tập tin cục bộ
Xem lại các đoạn video quay màn hình hoặc ảnh chụp màn hình từ gDMSS/iDMSS. Các tập tin này lưu trên bộ nhớ điện thoại, tuy nhiên định dạng của video là .dav, khác với video bình thường nên chỉ xem được bằng phần mềm gDMSS/iDMSS.
Các bạn có thể chia sẻ video đó lên mạng hoặc cho người khác bằng nút chia sẻ. Hoặc có thể trích xuất thành file .MP4 để xem bằng phần mềm xem video của điện thoại.
Để mở tập tin cục bộ, các bạn vào menu chính, chọn Local files hoặc biểu tượng Local Files hình thư mục. Do có sự khác nhau về phiên bản gDMSS/iDMSS mà vị trí sắp xếp có thể hơi khác.
Tiếp theo các bạn sẽ thấy 2 tab, 1 tab là video, 1 tab là hình ảnh. Các bạn chỉ cần chọn file muốn xem lại là video hay hình ảnh.
Các nút chức năng 3-4-5: Nút chia sẻ video hoặc hình ảnh qua mạng xã hội, gửi cho bạn bè. Nút tải về dưới định dạng mp4, và nút xóa file.
Để chọn file cần chia sẻ, tải hoặc xóa, các bạn chỉ cần nhấn giữ 2 giây vào file cần chọn là có thể chia sẻ hoặc xóa.

5. Cấu hình hệ thống bằng gDMSS/iDMSS - Local Config
Phần này thường là các tính năng cao hơn về cấu hình hệ thống, bảo vệ, reset mật khẩu cho đầu ghi. Bao gồm các tính năng sau:
- Local Config - Cấu hình hệ thống: Tùy chỉnh tốc độ xoay của camera PTZ, Chụp 1 lần 1/3/5 tấm ảnh, tùy chọn thời gian thực dùng cho camera Dahua Speed Dome.
- General Settings - Cài đặt chung: Một số cấu hình chung cho gDMSS/iDMSS.
- Protection - Bảo vệ: Phần này để cài đặt bảo mật cho gDMSS/iDMSS. Mỗi khi mở phần mềm gDMSS/iDMSS bạn phải nhập mật khẩu thì mới xem được camera. -> Bảo mật tốt không sợ người khác xem trộm camera kể cả khi họ sử dụng được điện thoại của bạn. Tuy nhiên cũng hơi phiền vì mỗi lần xem đều phải nhập mật khẩu riêng.
- Reset Device Password - Đặt lại mật khẩu thiết bị: Dùng để reset mật khẩu đầu ghi nếu bạn lỡ quên mật khẩu.
Các phần phụ khác như hướng dẫn sử dụng, hướng dẫn bảo mật dữ liệu...

III. Lời kết
Vậy là với phần mềm gDMSS và iDMSS, các bạn có thể kết nối Camera với điện thoại iPhone, kết nối camera với điện thoại Samsung hoặc những dòng điện thoại thông minh khác. Bài viết này đã hướng dẫn chi tiết cách cài đặt, sử dụng phần mềm xem Camera Dahua trên điện thoại. Đây là các phần mềm rất hiệu quả để quản lý những hệ thống camera cho gia đình, cửa hàng, công ty bạn. Hy vọng quý vị có thể sử dụng thành thạo những phần mềm này, để nâng cao hiệu quả sử dụng cũng như đáp ứng nhu cầu công việc của quý vị. Chúc quý vị luôn luôn thành công.
Nội dung được thực hiện bởi đội ngũ: Review Camera