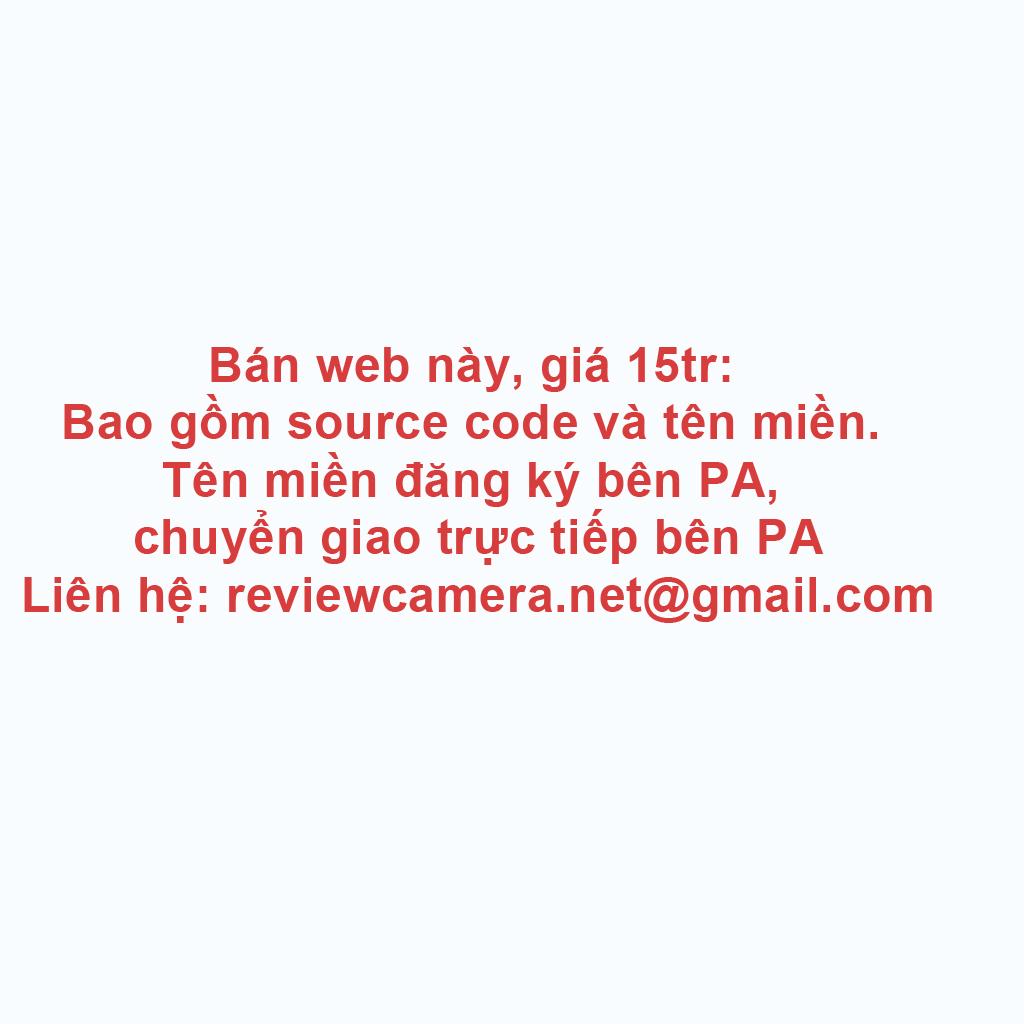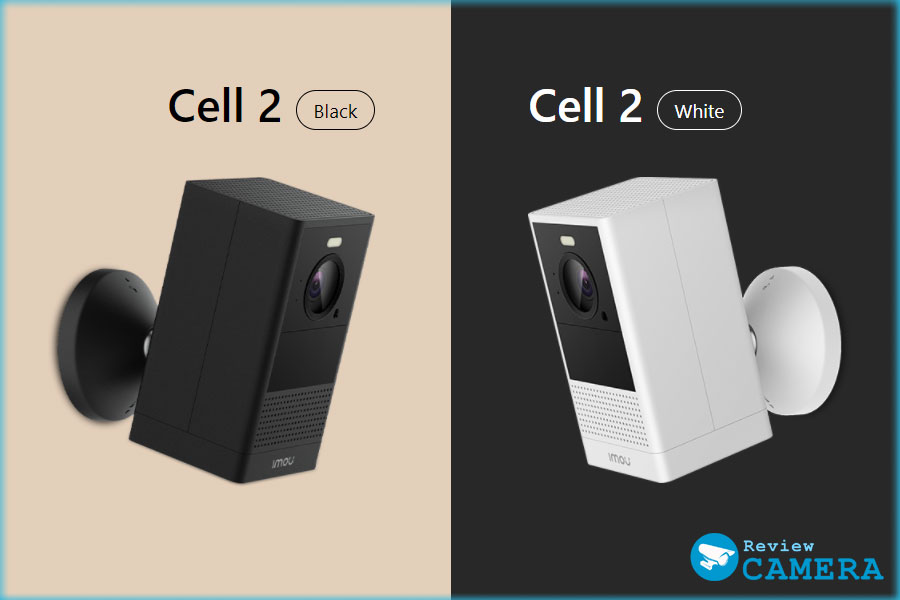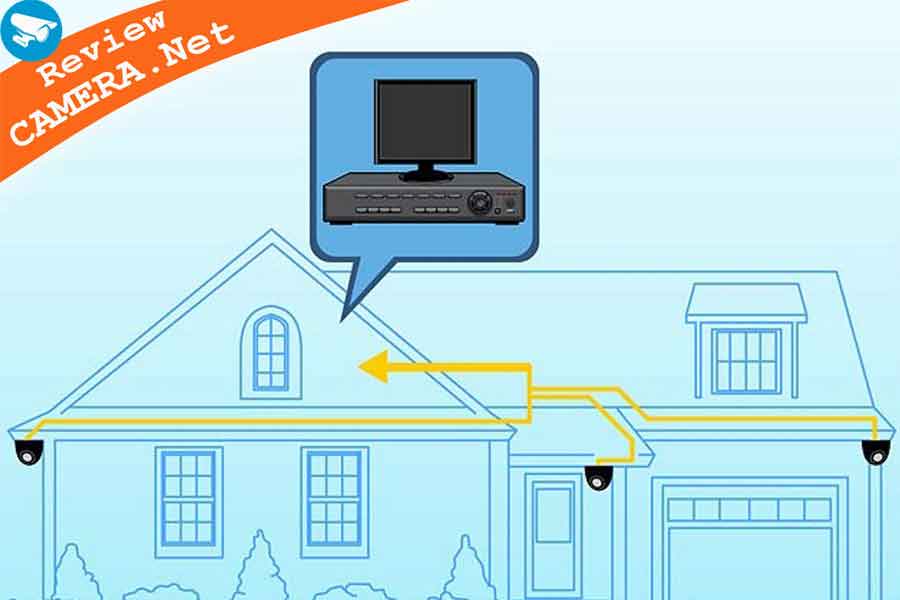Nếu bạn mới mua một chiếc Camera IMOU wifi, bạn cần phải thực hiện vài bước kết nối và cấu hình trên điện thoại để có thể xem từ xa. Ứng dụng IMOU có đủ phiên b ản trên điện thoại, máy tính bảng, máy tính, laptop sẽ giúp bạn xem và cài đặt những thông số cần thiết cho Camera IMOU. Ngoài ra để xem được camera IMOU trên máy tính thì các bạn sẽ sử dụng phần mềm Smart Pss. Mời các bạn xem bài hướng dẫn sau đây của chúng tôi.
Xem thêm: Camera IMOU có tốt không? Xuất xứ, ưu điểm và giá bán
|
Nội dung chính |
I. Cài đặt Camera IMOU trên điện thoại
1. Tải và đăng ký tài khoản IMOU
Trước khi cài đặt được Camera Imou, các bạn cần biết cách cài đặt Imou Life trên điện thoại trước đã.
Ứng dụng IMOU Life có sẵn trên Appstore của IOS hoặc Play Store của Android. Các bạn chỉ cần lên 2 kho ứng dụng này, tìm kiếm từ khóa IMOU. Sau đó bấm tải và phần mềm sẽ tự cài đặt vào điện thoại hoặc máy tính bảng của bạn.
* Đăng ký tài khoản IMOU Life
- Sau khi cài đặt xong các bạn mở ứng dụng IMOU lên -> Các bạn cần phải đăng ký một tài khoản. Có thể sử dụng số điện thoại hoặc email để đăng ký.
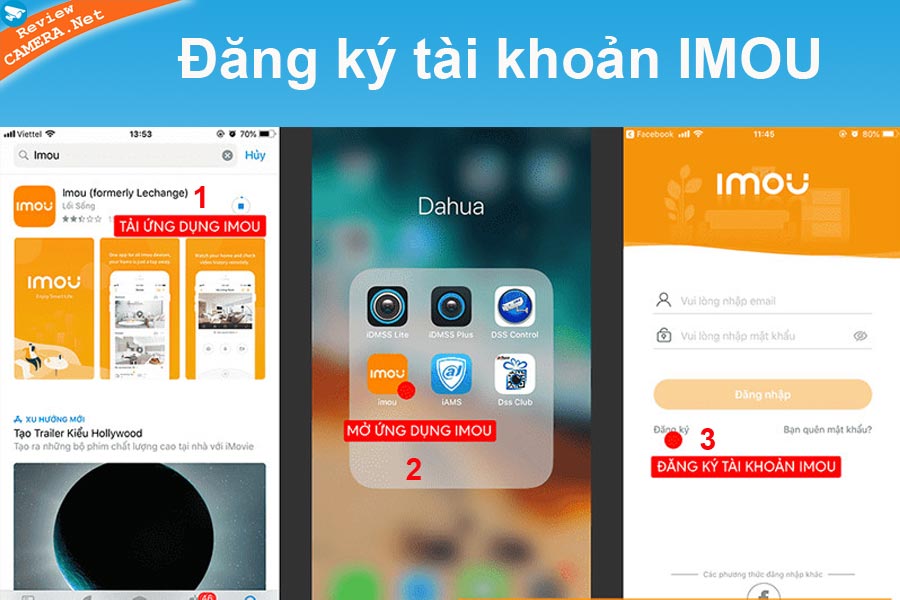
Tại giao diện ban đầu, các bạn chọn nút "đăng ký" -> Chọn quốc gia là "Việt Nam" -> chọn "Tiếp theo" để qua bước kế tiếp.
- Nếu bạn sử dụng số điện thoại để đăng ký thì bạn nhập số điện thoại chính của bạn vào. Nếu bạn muốn sử dụng email thì kéo xuống dưới cùng và chọn "Đăng ký email" .
- Nhập email hoặc số điện thoại để đăng ký, rồi nhập mật khẩu. Check vào dòng "Tôi đã đọc và đồng ý" -> Bấm vào "Mã xác nhận" để qua bước kế tiếp.
Một mã xác nhận sẽ được gửi về số điện thoại hoặc email. Các bạn nhập mã này vào và chọn OK là hoàn thành đăng ký tài khoản IMOU.

- Sau khi đăng ký thành công thì tài khoản sẽ được đăng nhập tự động vào app IMOU. Các bạn sẽ tiến hành cài đặt để xem camera trên điện thoại.
2. Cài đặt kết nối Camera IMOU với internet
2.1. Cài đặt kết nối Camera IMOU với wifi
* Bước 1: Reset camera IMOU
- Bạn có thể gắn thẻ nhớ (nếu có) vào camera IMOU trước hoặc sau khi cài đặt, nhớ là khi gắn thẻ nhớ thì phải rút điện camera ra trước.
- Để reset camera, các bạn tìm nút reset được ghi ký hiệu trên thân camera. Cắm điện cho camera, sau đó nhấn giữ nút reset khoảng 10 giây, khi có tiếng tín hiệu tít thì nhả ra. Lúc này camera đã được reset.
- Có một số mẫu camera sẽ có nút reset ở bên trong, các bạn cần tháo lắp ra mới tiến hành reset được.

* Bước 2: Cài đặt camera vào ứng dụng IMOU
- Các bạn mở ứng dụng IMOU trên điện thoại lên, chọn dấu "+" ở góc phải trên cùng.
- App sẽ yêu cầu quét mã QR của camera để nhận dạng số Series. mã QR được in ở nhãn dán trên thân camera, mặt sau hoặc chân camera.
- Bạn cũng có thể nhập số series thủ công bằng cách chọn vào dòng "thêm số series".
- Sau khi quét mã QR, app sẽ nhận dạng được tên thiết bị và số series -> các bạn chọn "Tiếp theo" -> "Tiếp theo".
- Một số trường hợp App sẽ hiện ra danh sách chủng loại Camera IMOU cho bạn chọn. Nếu không có trong danh sách đó hãy chọn "Other Camera"

- Bước tiếp theo ứng dụng IMOU sẽ yêu cầu nhập mật khẩu wifi. Lưu ý điện thoại các bạn phải đang kết nối với wifi băng tần 2.4GHz, nếu kết nối với băng tần 5GHz thì sẽ không cài đặt được.
- Sau khi nhập mật khẩu xong, các bạn chọn "tiếp theo" => tích vào ô “Đèn màu xanh lá đang nháy chậm” => Tăng âm lượng của điện thoại lên tối đa rồi chọn "tiếp theo" => Đợi một lúc để app tiến hành kết nối camera với wifi.
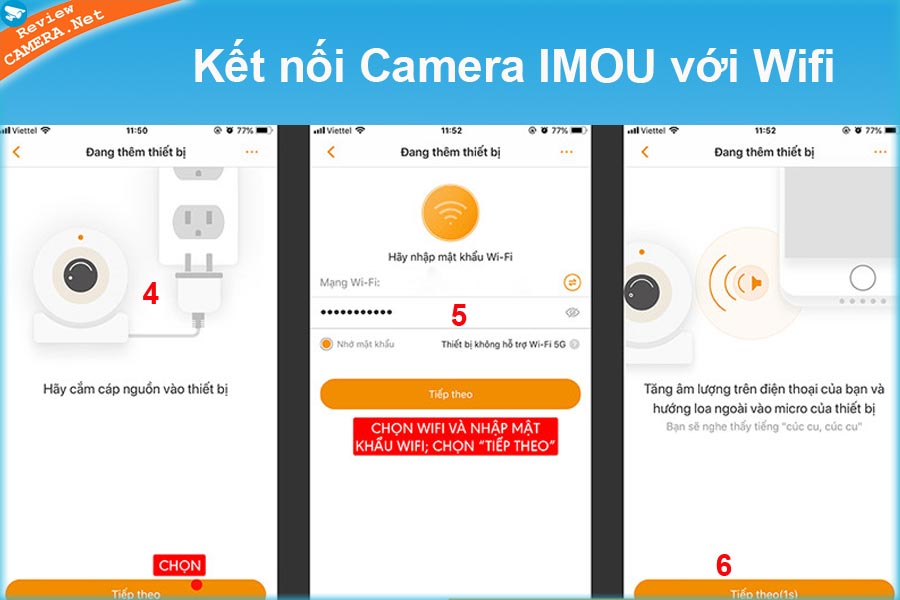
- Khi kết nối thành công, sẽ có thông báo và các bạn đặt lại tên cho camera hoặc để mặc định rồi bấm "Hoàn thành" là xong.

2.2. Cài đặt kết nối camera IMOU với mạng LAN
Nếu các bạn muốn kết nối trực tiếp với mạng LAN để tín hiệu được ổn định. Thì có 2 trường hợp xảy ra.
- Nếu bạn đã cài đặt kết nối với wifi rồi, thì bạn chỉ việc kết nối với mạng LAN bằng dây cáp là được. Camera sẽ tự động chuyển sang sử dụng mạng có dây để tăng hiệu quả sử dụng.
- Nếu là cài đặt lần đầu thì các bạn thực hiện giống với cài đặt kết nối với wifi. Tuy nhiên đến bước thứ 3 các bạn sẽ không cần nhập mật khẩu wifi, mà các bạn chỉ cần làm theo hướng dẫn trên phần mềm là sẽ cài đặt nhanh chóng.
Việc cài đặt kết nối bằng mạng có dây sẽ nhanh hơn và dễ dàng hơn. Tuy nhiên bạn phải đi dây cáp mạng từ modem hoặc switch đến vị trí lắp đặt Camera IMOU.
II. Cấu hình các chức năng chi tiết cho IMOU
Sau khi cài đặt thành công, các bạn có thể xem camera IMOU trên điện thoại được rồi.
Bước tiếp theo là phải cấu hình vài thông số trước khi đưa vào sử dụng lâu dài.
1. Bảng điều khiển xem trực tiếp camera IMOU
Khi chọn xem trực tiếp camera IMOU, các bạn sẽ thấy có một bảng điều khiển bên dưới khung hình.
Nhóm 1: Bao gồm các chức năng:
- Nút chia sẻ camera cho tài khoản khác.
- Nút setting, cài đặt các thông số kỹ thuật chính.
Nhóm 2: Từ trái qua bao gồm:
- Nút play/pause: Chọn nút này thì bạn sẽ tạm ngưng xem trực tiếp camera hoặc tiếp tục xem.
- Nút chọn 1 khung hình hoặc 4 khung hình: Nếu có nhiều hơn 1 camera, các bạn có thể chọn chức năng này để xem cùng lúc tối đa 4 camera.
- Nút chọn chất lượng hình ảnh SD hoặc HD: Chọn SD thì hình ảnh sẽ mờ hơn nhưng tốc độ tải sẽ nhanh hơn, dùng cho khi mạng yếu. Chọn HD hình ảnh sẽ rõ nét hơn, dùng cho khi mạng mạnh.
- Nút bật tắt âm thanh: Bật loa bạn sẽ nghe thấy âm thanh truyền từ camera về điện thoại.
- Và nút mở rộng màn hình: Mở rộng màn hình ngang để xem rõ hơn.
Nhóm 3: Chức năng xem lại hình ảnh được lưu trữ trong thẻ nhớ -> Xem hướng dẫn xem lại ở phần 2.
Nhóm 4: Bao gồm các chức năng sau:
- Nút chụp màn hình Snapshot: Chụp lại hình ảnh ngay lúc đang xem camera.
- Nút bật micro Speak: để nói từ điện thoại phát âm thanh ra camera.
- Nút ghi lại màn hình camera Record: Quay lại hình ảnh camera đang xem ngay lúc đó.
- Plat - chức năng điều khiển quay quét nếu đó là camera 360 độ: Khi chọn chức năng này sẽ hiển thị ra nút điều khiển ảo gồm 4 phím lên xuống ngang dọc để điều khiển xoay camera theo 4 hướng.
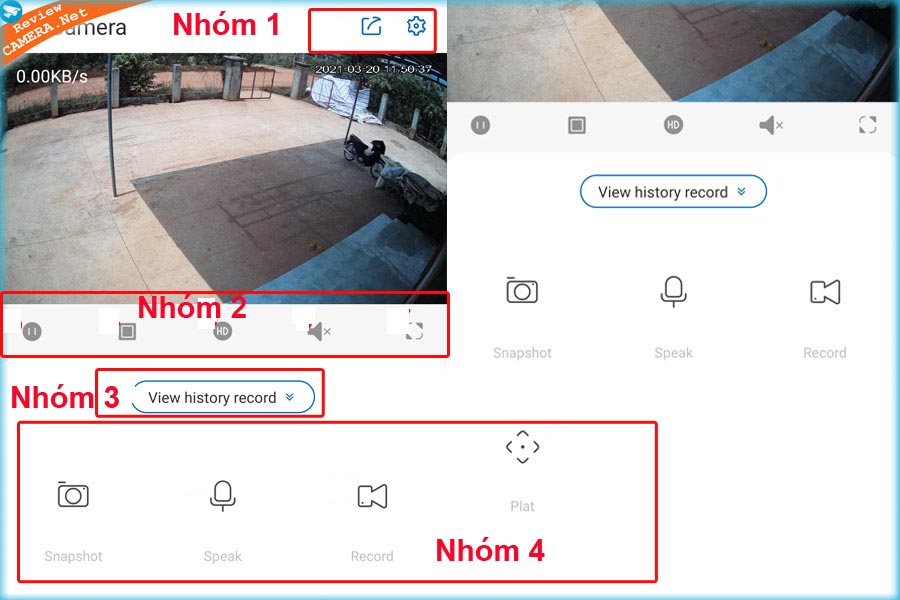
2. Xem lại Camera IMOU
Để xem lại camera IMOU, các bạn chọn chức năng xem lại lịch sử ghi hình ngay trên giao diện xem trực tiếp.
Ở đây sẽ có 2 tab, 1 tab xem lại hình ảnh lưu trữ trên cloud, có hình đám mây. 1 tab xem lại hình ảnh lưu trữ trên thẻ nhớ. Các bạn chọn tab thứ 2 để xem lại dữ liệu trên thẻ nhớ nhé.
Các bạn sẽ thấy một thanh timeline có màu xanh, có thể kèm màu cam. Các bạn trượt thanh timeline đó để xem lại khoảng thời gian trong ngày.
Nếu muốn xem các ngày trước đó thì hãy chọn vào ô ngày tháng năm và chọn ngày cần xem.
Nếu muốn xem theo dạng danh sách từng đoạn video thì các bạn chọn vào dấu 3 gạch ở ngay góc phải ô History. Lúc này các bạn sẽ thấy danh sách các video theo từng đoạn 5 phút hoặc 10 phút, các bạn có thể chọn xem lại đúng khoảng thời gian mình cần.
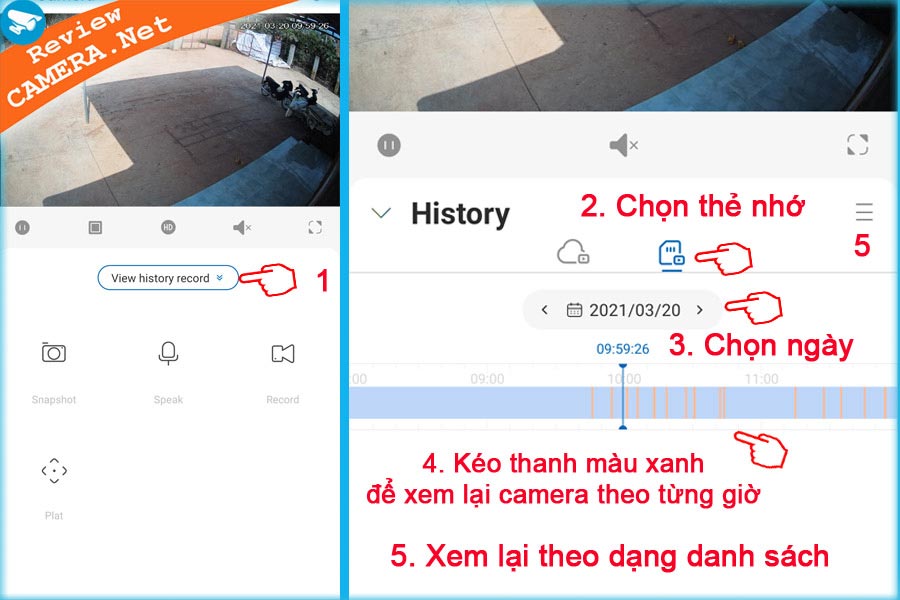
3. Chia sẻ Camera IMOU cho tài khoản khác
Nếu các bạn muốn xem camera IMOU trên nhiều điện thoại khác nhau, thì mỗi điện thoại các bạn cần đăng ký một tài khoản trên app IMOU, rồi tiến hành chia sẻ từ điện thoại chính qua.
Các bạn click vào nút chia sẻ thiết bị ở trên góc phải màn hình đang xem camera-> chọn chia sẻ thiết bị -> Click vào dấu "+ Add User" để chia sẻ.
Enter IMOU account: Nhập số điện thoại hoặc email của người được chia sẻ -> chọn next.
Từ điện thoại của người được chia sẻ, sẽ có thông báo -> các bạn chỉ cần chấp nhận chia sẻ là có thể cùng xem camera được rồi.

Trong khi chia sẻ, các bạn có thể phân quyền cho người được chia sẻ: Có thể cho phép thực hiện đầy đủ tính năng như xem camera từ xa, xem lại, điều khiển camera, cài đặt cho camera...Nếu không muốn bạn cũng có thể chỉ cho phép xem camera từ xa thôi.
4. Đổi mật khẩu cho Camera IMOU
Mỗi chiếc camera IMOU có một mật khẩu riêng được gọi là Safety Code, được dán ở nhãn của Camera, hoặc bạn cũng có thể quét mã QR để lấy mật khẩu.
Safety Code này rất khó nhớ, bạn có thể đổi thành mật khẩu riêng của bạn. Hoặc mật khẩu cũ của bạn đã bị lộ, hãy đổi ngay để tránh bị người khác xem trộm camera.
* Cách lấy mã an toàn của IMOU ( Safety Code)
Trước tiên các bạn bấm vào chức năng cài đặt trên góc phải màn hình ( số 1) . Chọn vào Camera (số 2) -> bên trong sẽ thấy nhiều thông số như: Tên camera, tên kênh, Model camera, số series, nhãn của Camera, và Mật khẩu thiết bị.
- Các bạn bấm vào "Device Label" (số 3) sẽ thấy được thông tin như mã QR code, Số series và Safety Code.
- Safety code này cũng được dán ở nhãn phía dưới camera, nhưng đôi khi việc xem lại nhãn trên camera sẽ khó khăn nếu các bạn đã lắp đặt camera ở trên cao, hoặc nhãn bị mờ, bị rách. Khi đó các bạn hãy vào phần cài đặt này để xem lại nhãn và lấy lại Safety code.
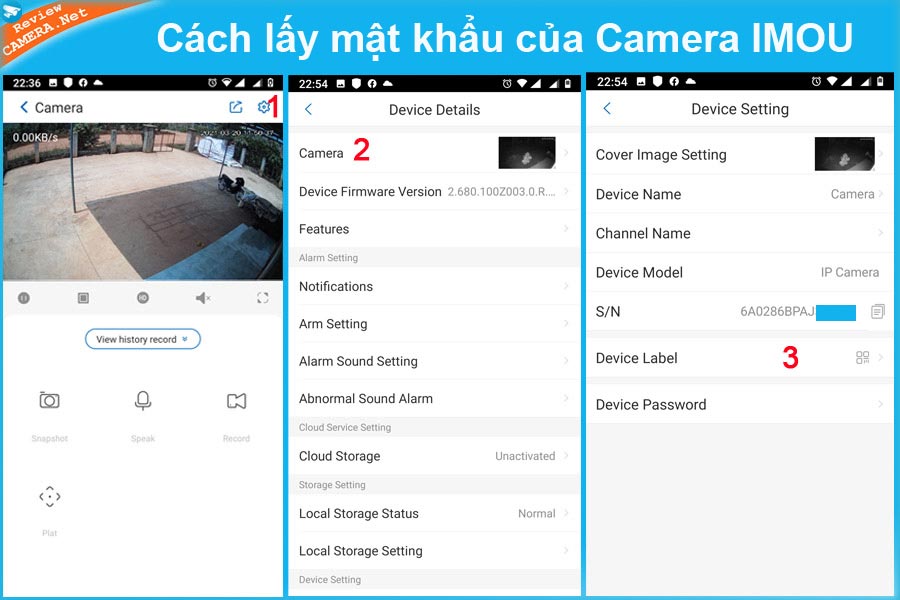
* Đổi mật khẩu cho Camera IMOU
- Các bạn chọn vào mật khẩu thiết bị (số 4) -> ứng dụng sẽ hiển thị giao diện đổi mật khẩu.
- Các bạn nhập mật khẩu cũ (nếu đổi lần đầu thì nó chính là Safety code) -> Nhập mật khẩu mới 2 lần rồi chọn nút Save ở góc phải màn hình.

5. Cấu hình chi tiết các chức năng của Camera IMOU
5.1. Cài đặt tính năng thông báo cho IMOU - Alarm Setting
* Bật tính năng thông báo về điện thoại cho Camera IMOU
Các bạn vào Setting -> Kéo xuống tìm phần Alarm setting ( cài đặt thông báo).
Chọn chức năng Notifications (thông báo) -> Các bạn có thể tắt hoặc mở chức năng thông báo bằng tin nhắn về phần mềm IMOU trên điện thoại.
- Alarm Notication: Tắt mở tính năng thông báo.
- Message Push with Images: Tin nhắn kèm hình ảnh cảnh báo để các bạn xem có điều gì bất thường hay không.
- Device Offline: Nhận thông báo khi camera bị mất kết nối với internet (offline). -> Đề phòng trường hợp bị phá hoại hoặc lấy cắp camera, hoặc đơn giản là nhà bạn đang bị mất điện.
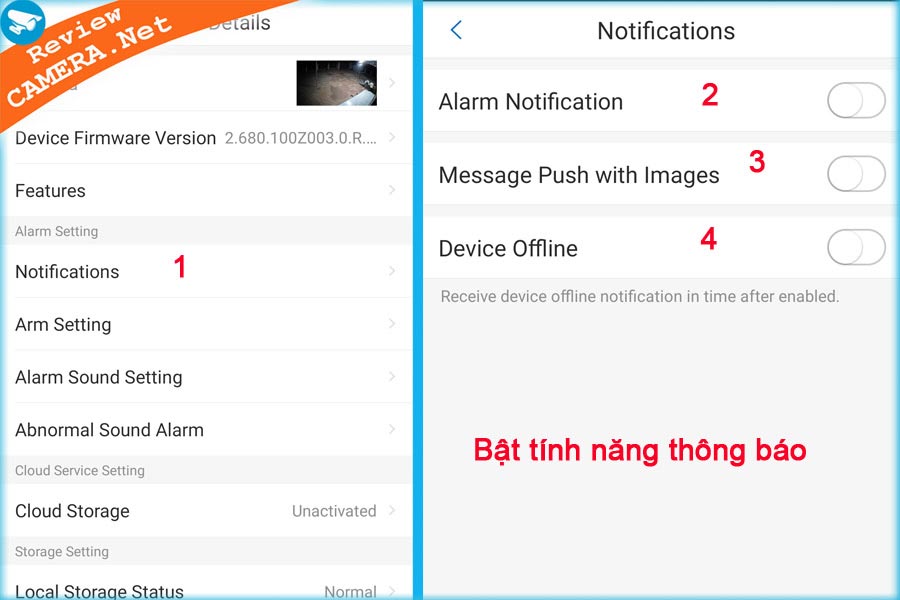
* Cài đặt phát hiện chuyển động cho Camera IMOU - Arm setting
- Motion Detection: Bật tắt tính năng phát hiện chuyển động.
- Human Detection: Bật tính năng phát hiện con người. Với tính năng này sẽ giúp camera nhận diện chuyển động của con người chính xác hơn so với vật thể và động vật.
- Smart Tracking: Nếu bật tính năng này, camera của bạn sẽ tự động quay quét theo chuyển động của con người. Rất hữu dụng khi cần theo dõi những khu vực cần bảo mật cao.
- Arm Schedule Setting - lập lịch bật phát hiện chuyển động -> bạn có thể lập lịch các ngày và giờ cần thiết như thứ 7, chủ nhật hoặc ban đêm. Lúc đó nhà cửa, văn phòng, công ty không có người làm việc. Còn nếu lập lịch cả ban ngày thì nhiều người qua lại làm việc sẽ khiến camera phát thông báo và quay quét liên tục, gây ảnh hưởng đến công việc của bạn.
- Chọn độ nhạy phát hiện: Độ nhạy càng cao thì khả năng phát hiện sai càng lớn. Ví dụ vật nhỏ chuyển động camera cũng sẽ phát hiện và thông báo.
- Chọn vùng phát hiện chuyển động: Bạn có thể chỉ chọn một khu vực nào đó cần phát hiện, ví dụ như cửa ra vào của văn phòng. Còn các khu vực khác thì không cần.
* Bật âm thanh báo động cho Camera IMOU
Alarm Sound Setting: Bật tắt âm thanh báo động trên camera. Nếu bật, khi có báo động bất thường thì camera sẽ hú như còi báo động để cảnh báo tới người xung quanh hoặc làm kẻ gian sợ.
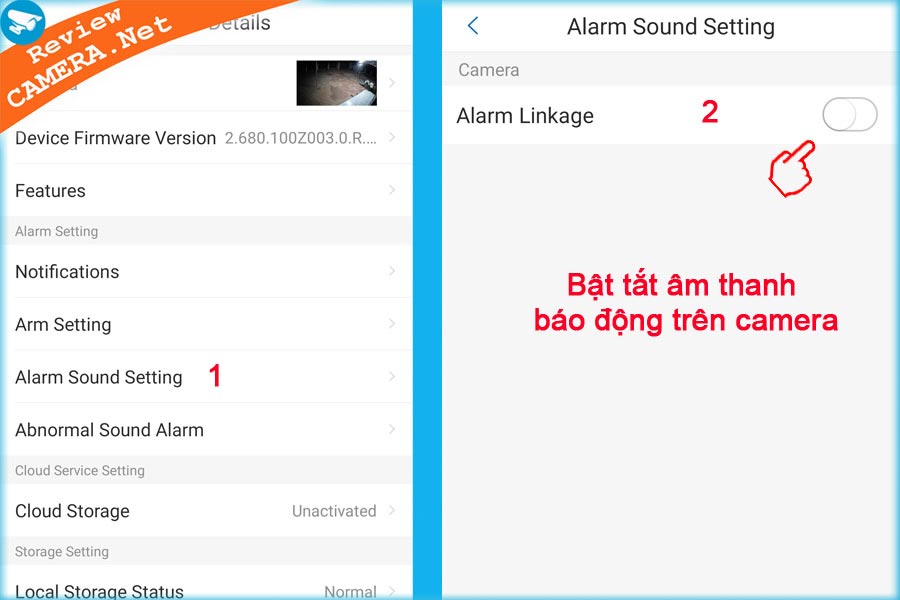
* Bật tính năng phát hiện âm thanh bất thường cho Camera IMOU
Abnormail Sound Alarm: Phát hiện âm thanh bất thường, như tiếng nổ, tiếng đồ vật rơi vỡ, tiếng trẻ em khóc... Camera sẽ phát hiện và cảnh báo đến điện thoại của bạn để kịp thời xử lý.

5.2. Cloud Service setting
Đây là phần quản lý về dịch vụ lưu trữ bằng Cloud, nếu bạn không sử dụng dịch vụ này thì bạn hãy bỏ qua.
5.3. Storage setting - Quản lý bộ nhớ lưu trữ cho IMOU
Bao gồm các cài đặt như định dạng thẻ nhớ, cài đặt chế độ ghi hình cho Camera.
* Format - định dạng thẻ nhớ cho camera IMOU
Lần đầu tiên sử dụng các bạn nên format thẻ nhớ, hoặc thẻ sử dụng lâu rồi bạn muốn format lại, các bạn làm theo các bước sau:
- Gắn thẻ nhớ vào Camera IMOU, nhớ rút điện trước khi gắn.
- Truy cập vào phần cài đặt -> sau đó vào phần Local Storage Status xem thẻ đã được nhận chưa -> nếu nhận rồi bạn click tiếp Storage Status -> chuyển đến giao diện format -> chọn Format Storage và chờ vài giây là xong.
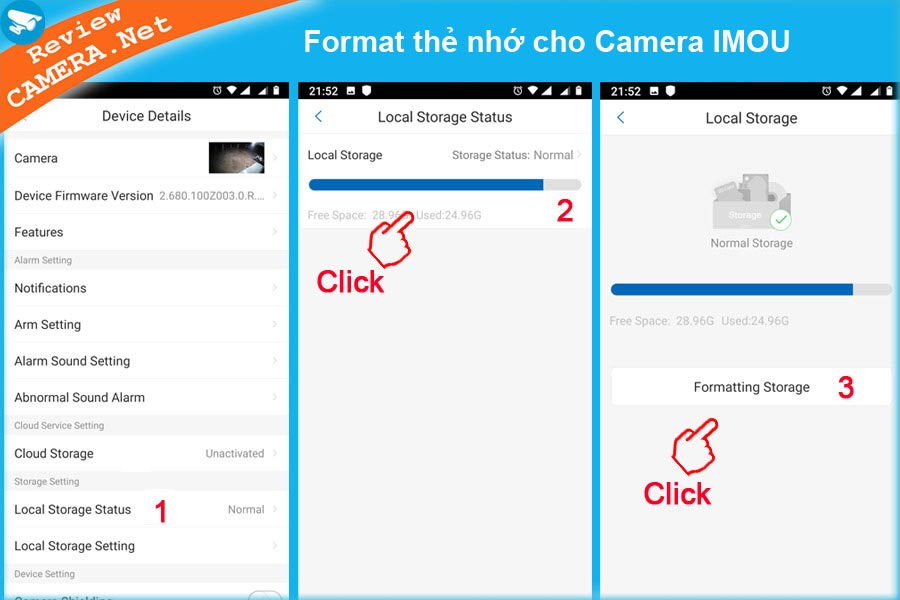
* Cài đặt ghi hình - Local Storage Setting:
- Video storage: Bật chức năng ghi và lưu trữ hình ảnh, video cho camera.
- General Record Storage: Nếu bật chức năng này, thì camera sẽ ghi hình và lưu trữ liên tục. Nếu tắt chức năng này thì camera chỉ ghi hình và lưu trữ khi có chuyển động.
- Recording Schedule - Lập lịch ghi hình: Các bạn có thể lựa chọn những khung giờ, ngày trong tuần để ghi hình. Chức năng này chỉ có khi các bạn bật chức năng General Record Storage.

5.4. Device Setting - Cấu hình thiết bị
Camera Shielding - Bảo vệ quyền riêng tư:
- Đôi khi có những lúc có những khoảnh khắc nhạy cảm mà bạn không muốn bị lọt vào ống kính camera, thì bạn có thể sử dụng tính năng này.
- Khi bạn bật tính năng này, camera sẽ tự động quay ống kính xuống dưới cùng để không ghi hình trực tiếp. Đồng thời cũng không lưu trữ video vào thẻ nhớ. -> Camera sẽ không ghi lại được những khoảnh khắc đó.
Microphone : Bật tắt chức năng ghi âm của camera.
Customized Encryption - mã hóa tùy chỉnh: Đây là tính năng bảo vệ camera tránh người khác xem trộm. Nếu bật tính năng này, mỗi khi xem hoặc xem lại camera, bạn đều phải nhập mật khẩu. -> Tính năng này để bảo mật nếu khu vực bạn quan sát cần độ bảo mật cao. Để khi người khác có cầm điện thoại của bạn cũng không thể xem camera của bạn được.
Share Device: Tính năng chia sẻ thiết bị như phần trên đã hướng dẫn.
- Network Config - Cấu hình cài đặt mạng ( xem hướng dẫn ở bên dưới).
More - Thêm: Phần này dùng để cấu hình các tính năng sau:
- IR Light: Bật tắt chế độ hồng ngoại,thường là để tự động (Auto).
- Devide Indicator - thiết bị chỉ định: Bật tắt đèn tín hiệu trên camera. Nếu bạn không muốn đèn tín hiệu trên camera sáng thì hãy tắt nó đi.
- Camera Image Flip - lật hình camera: Camera IMOU sẽ bị ngược hình nếu bạn lắp camera ngược trên trần nhà, hãy bật tính năng này để hình ảnh được xoay đúng chiều.
- Tiếp theo là các phần cài đặt về thời gian, chỉnh múi giờ, đồng hồ ngày giờ. Ví dụ ở Việt Nam thì chúng ta sẽ chọn múi giờ là GMT+7.
- Nút Reboot camera: bấm vào nút này thì camera sẽ được khởi động lại.
Xóa camera IMOU: Nút cuối cùng hiển thị màu đỏ có chữ Delete - Xóa. Nếu bạn muốn xóa camera nào đó ra khỏi tài khoản của mình thì hãy chọn nút này.

5.5. Hướng dẫn cài lại mạng wifi cho IMOU
Chức năng này được sử dụng khi có sự thay đổi về mạng wifi như đổi bộ phát wifi, đổi tên wifi, đổi mật khẩu wifi...mà các bạn không muốn reset cài đặt lại từ đầu.
Các bước thực hiện:
- Không cần reset camera, hãy cắm trực tiếp camera vào mạng LAN.
- Truy cập vào phần Network Config -> sẽ hiển thị ra danh sách mạng Wifi nội bộ cùng với mạng LAN đang kết nối.
- Chọn mạng wifi và nhập mật khẩu wifi đó -> chọn Connect (kết nối) -> camera sẽ lưu lại và tự nhận mạng wifi mới.

III. Cách cài đặt Camera IMOU trên máy tính và chỉnh ngược sáng
Để chỉnh được chế độ cân bằng ánh sáng, chống ngược sáng thì các bạn phải dùng phần mềm Smart Pss để chỉnh. Hiện tại trên phần mềm IMOU chưa hỗ trợ chức năng này.
Có 2 bước cần thực hiện: Add camera IMOU vào phần mềm Smart Pss và sau đó mới tiến hành chỉnh ngược sáng.
Mời các bạn xem tiếp bài viết để biết cách kết nối Camera với máy tính nhé.
>> Xem chi tiết: Hướng dẫn cài đặt và sử dụng phần mềm Smart Pss
1. Thêm Camera IMOU vào Smart Pss
Mở phần mềm Smart Pss trên máy tính -> Chọn Device (thiết bị) -> Chọn dấu "Add+" để thêm thiết bị.
Nhập các thông tin sau:
- Tên camera: Tùy ý bạn chọn tên phù hợp với bạn.
- Chọn S/N: Kết nối P2P thông qua số Series
- Nhập series của camera IMOU
- Nhập user là Admin
- Password là Safety Code ở dưới nhãn của camera, hoặc mật khẩu mà bạn đã đặt cho thiết bị.
- Chọn Add -> chờ mấy chục giây thấy camera mới thêm có trạng thái Online là được.

2. Chỉnh ngược sáng cho Camera IMOU
Sau khi đã thêm được camera vào phần mềm Smart Pss trên máy tính. Các bạn chọn Device Config -> Chọn camera cần chỉnh -> Chọn "Camera" -> Chọn "Backlight" -> Phần Mode các bạn chọn "Wide Dynamic" -> Apply.
Lúc này camera sẽ tự điều chỉnh cân bằng ánh sáng, chống ánh sáng bị ngược, hạn chế gây chói.
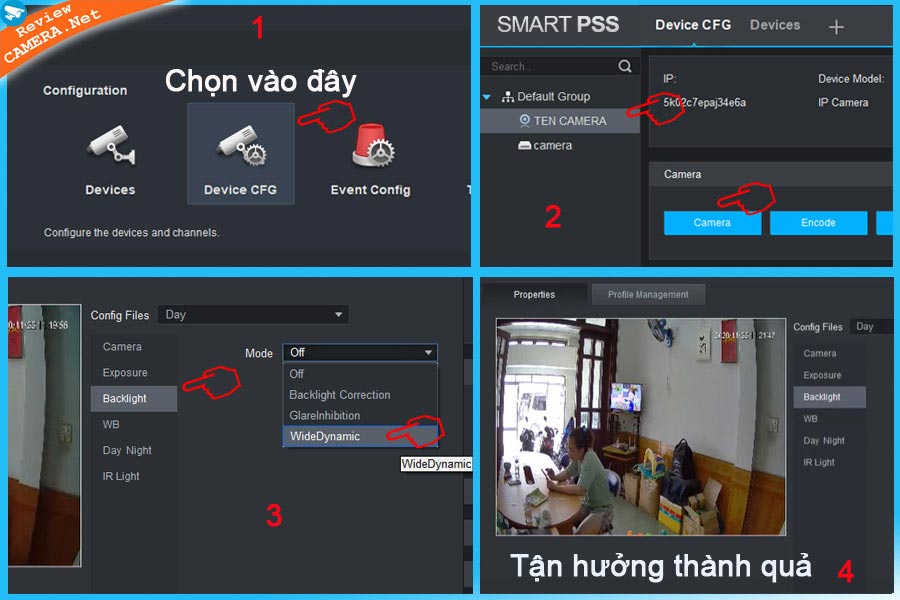
3. Cài đặt phần mềm IMOU trên máy tính
Ngoài cách xem camera trên máy tính bằng Smart Pss, chúng ta còn có thể xem và quản lý camera IMOU bằng phần mềm IMOU trên máy tính.
3.1. Tải và cài đặt phần mềm IMOU trên máy tính.
Các bạn truy cập vào link sau để tải phần mềm IMOU: https://dahua.vn/phan-mem-dfi2.html
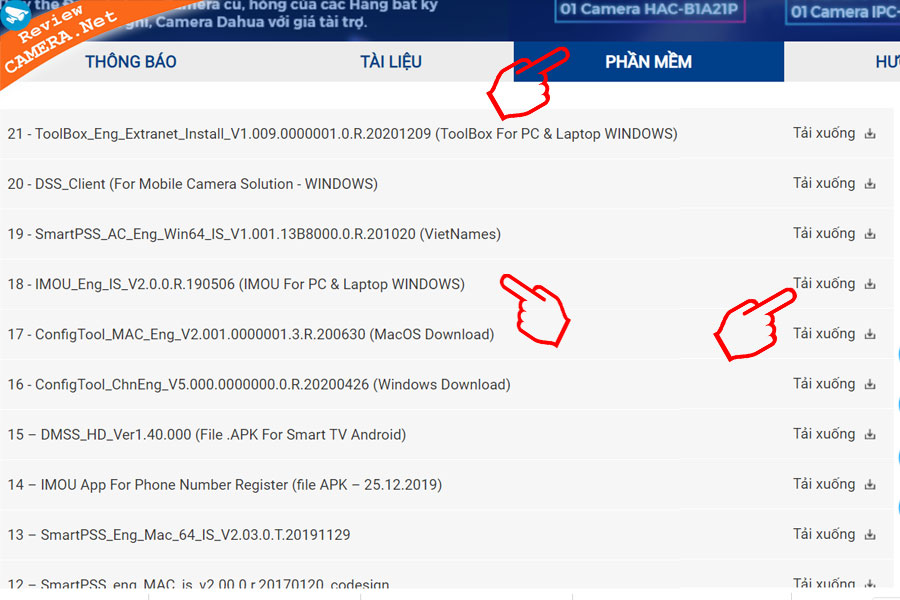
- Sau khi tải về, chỉ cần double click vào file cài đặt -> Check vào ô “I have read and agreed” và bấm “Install now” như trong hình.
- Đợi khoảng 1-2 phút, khi nào thấy thông báo Install Complete là phần mềm đã được cài đặt lên máy tính của bạn rồi đấy.
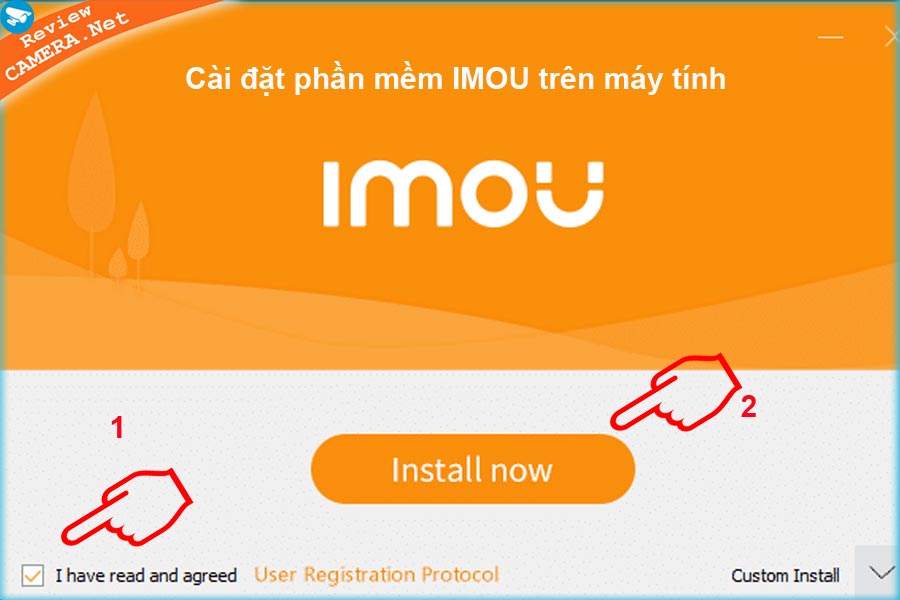
Sau khi cài đặt thành công, các bạn mở phần mềm lên, lần đầu tiên các bạn cần đăng nhập hoặc tạo tài khoản.
- Nếu đã đăng ký tài khoản và cài đặt thành công camera IMOU lên điện thoại, thì bây giờ bạn chỉ cần đăng nhập tài khoản đó vào phần mềm IMOU trên máy tính là được.
- Nếu muốn tạo tài khoản thì các bạn chỉ cẩn chọn Register và đăng ký y như ứng dụng IMOU trên điện thoại.
3.2. Thao tác trên phần mềm IMOU PC
* Thêm camera vào phần mềm IMOU PC
Tại giao diện chính, các bạn chọn Add Device -> Các bạn sẽ thấy có 2 lựa chọn:
- "Add by scanning devices in LAN": Sử dụng khi Camera đã online và được kết nối mạng LAN cùng mạng nội bộ với máy tính.
- "Add by Device SN" : Sử dụng khi muốn thêm camera từ xa bằng cách nhập số series thủ công.
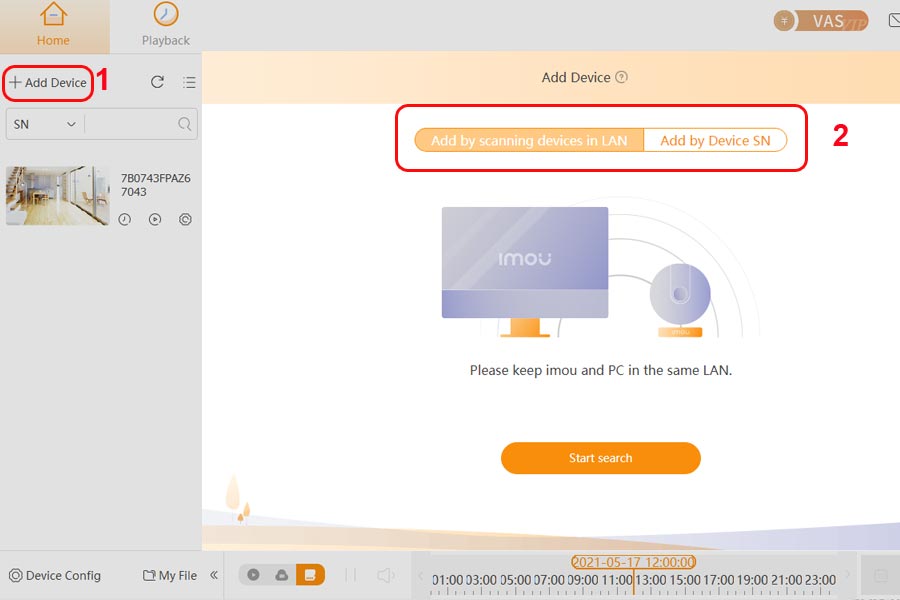
Thêm camera bằng cách Scan camera trong mạng nội bộ.
- Các bạn chọn tab "Add by scanning devices in LAN" -> Click nút Star search -> Phần mềm sẽ tìm kiếm các Camera IMOU đang online cùng mạng nội bộ với máy tính.
- Nếu thấy thiết bị nào có chữ "Bound" thì tức là camera đó đã được gán vào một tài khoản nào đó.
- Nếu camera chưa được gán tài khoản nào thì các bạn click nút "Add" -> các bạn nhập mật khẩu của Camera. Thường là mã Safety Code được dán ở nhãn của camera, hoặc mật khẩu đã đặt của riêng bạn.
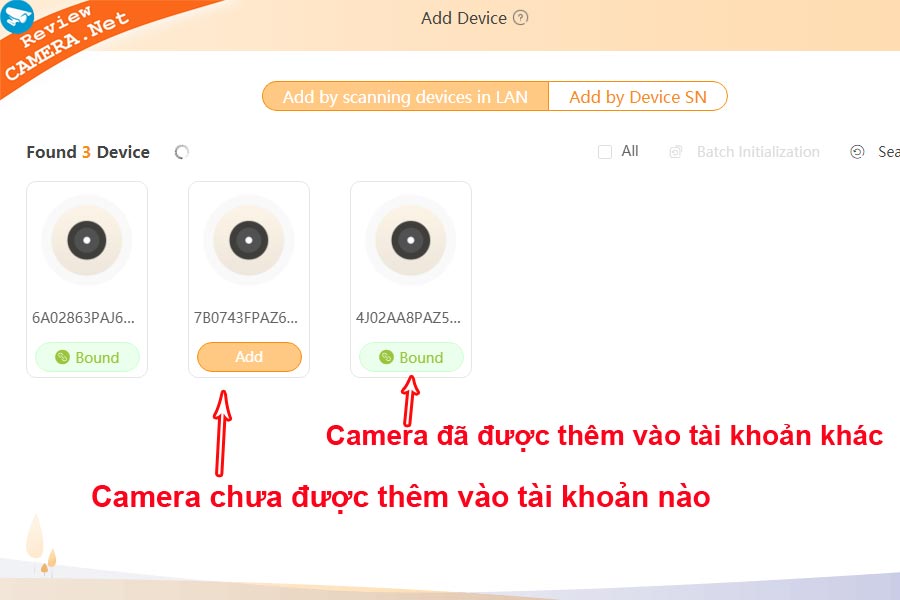
Thêm camera bằng cách nhập số Series thủ công
- Các bạn chọn tab "Add by Device SN" -> Nhập số series của camera -> nhập mật khẩu của camera là xong.

Lưu ý:
Nếu bạn sử dụng chung tài khoản IMOU trên điện thoại, thì hệ thống sẽ tự đồng bộ giữa máy tính và điện thoại cho bạn.
Bạn không thể thêm camera đã được gán vào tài khoản khác.
* Các thao tác trên phần mềm
- Các thao tác xem trực tiếp, xem lại, cấu hình thiết bị cũng y như trên điện thoại. Chỉ khác về giao diện một chút nhưng các tính năng là như nhau.
- Việc điều khiển camera IMOU trên máy tính có vẻ dễ hơn thì thao tác trên máy tính sẽ thuận tiện hơn trên điện thoại.

IV. Lời kết
Ứng dụng IMOU trên điện thoại tương đối dễ sử dụng với giao diện trực quan, các chức năng dễ cài đặt. Bài viết này đã hướng dẫn đầy đủ và chi tiết cách cài IMOU, cách sử dụng từng tính năng của dòng Camera Wifi IMOU. Hy vọng quý vị có thể tự mình cài đặt, sử dụng cũng như chỉnh sửa tại nhà mà không bị mất thời gian nhờ đến kỹ thuật. Giúp tiết kiệm thời gian và công sức cho quý vị. Chúc quý vị luôn luôn mạnh khỏe và hạnh phúc.
Nội dung được thực hiện bởi đội ngũ: Review Camera