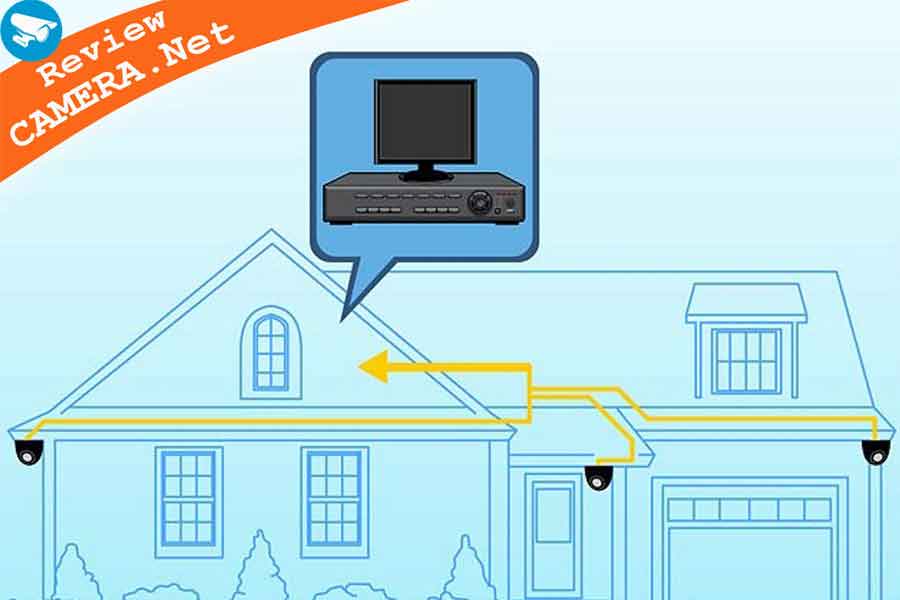Các bạn đang sử dụng hoặc có ý định mua và sử dụng Camera Ezviz mà chưa biết cách hoặc chưa hiểu hết cách sử dụng các tính năng của Camera này. Trong bài viết này Reviewcamera.net sẽ hướng dẫn các bạn từng bước sử dụng, cấu hình đầy đủ các tính năng cho tất cả các dòng Camera Ezviz. Mời các bạn cùng theo dõi bài viết.
Xem thêm >> Các sản phẩm Camera EZVIZ nổi bật
I. Hướng dẫn cài đặt Camera Ezviz trên điện thoại
1. Tải và cài đặt ứng dụng Ezviz App
App Ezviz để xem và điều khiển Camera Ezviz có sẵn ở trên Google Play của Android hoặc App Store của IOS.
Các bạn chỉ cần truy cập vào hai cửa hàng ứng dụng đó, tìm kiếm từ khóa "ezviz" rồi tải ezviz app về, ứng dụng này sẽ được tự động cài đặt vào điện thoại của bạn.
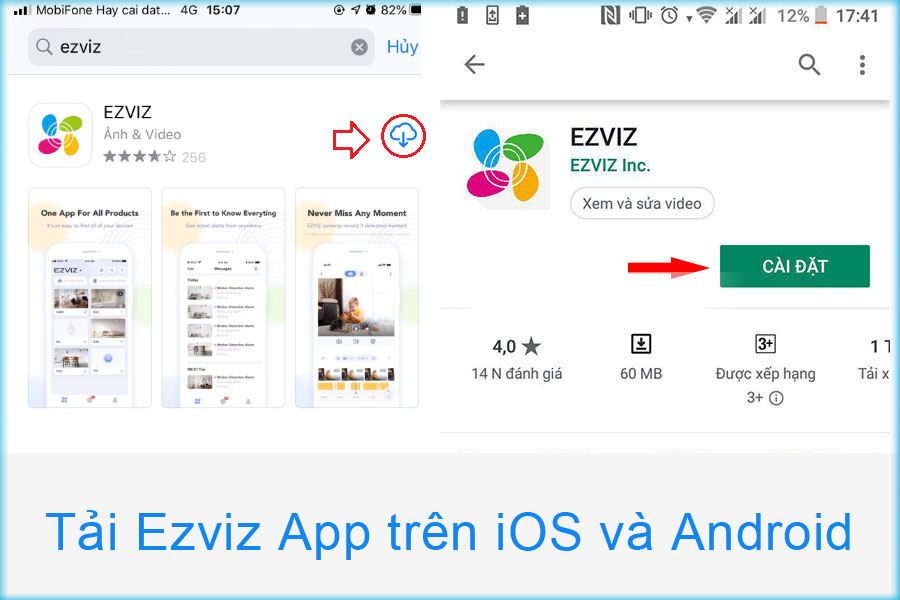
2. Đăng ký tài khoản Ezviz App
Trước khi sử dụng được thì các bạn phải đăng ký 1 tài khoản trên App Ezviz. Có thể sử dụng số điện thoại hoặc email để đăng ký tài khoản.
Lưu ý là số điện thoại và email phải là chính chủ và sử dụng lâu dài. Nếu một ngày bạn mất số điện thoại hoặc email thì những chiếc Camera Ezviz đã được gán vào số điện thoại hoặc email đó sẽ không thể gán vào số điện thoại hoặc email khác được.
* Các bước đăng ký tài khoản Ezviz
Các bạn Mở app ezviz lên và làm theo hướng dẫn trong từng hình dưới:
- 1 - Click nút Đăng ký
- 2 - bấm "Đồng Ý" với điều khoản bảo mật
- 3 - Chọn quốc gia là "Việt Nam"
- 4 - Bấm Tiếp theo

Chọn phương thức đăng ký qua Email hoặc số điện thoại.
Trường hợp 1: Đăng ký bằng Email:
- 5 - Chọn đăng ký sử dụng địa chỉ Email
- 6 - Nhập email 2 lần
- 7 - Tạo mật khẩu cho tài khoản, nhập 2 lần. ( Lưu ý: Mật khẩu phải gồm từ 6-16 ký tự, và bao gồm chữ và số. Ví dụ: abc123456)
- 8 - Bấm kế tiếp
- 9 - Bấm gửi mã qua Email -> Mở mail của các bạn lên rồi lấy mã có 4 số.
- 10 - Đây là ô để nhập mã Xác thực được gửi tới Email

- 11 - Nhập mã xác thực vừa lấy ở Email.
- 12 - Bấm nút Kế tiếp sẽ chuyển tới giao diện thông báo Đăng ký Thành công.

Trường hợp 2: đăng ký bằng số điện thoại
- 5' - chọn Đăng ký sử dụng số điện thoại di động của bạn
- 6' - Nhập số điện thoại của bạn
- 7' - Tạo mật khẩu cho tài khoản eziviz ( Lưu ý: Mật khẩu phải gồm từ 6-16 ký tự, và bao gồm chữ và số. Ví dụ: abc123456)
- 8' - Bấm nút Lấy mã xác thực
- 9' - Nhập mã xác thực
- 10' - Bấm nút tiếp theo bạn sẽ thấy giao diện thông báo đăng ký thành công.
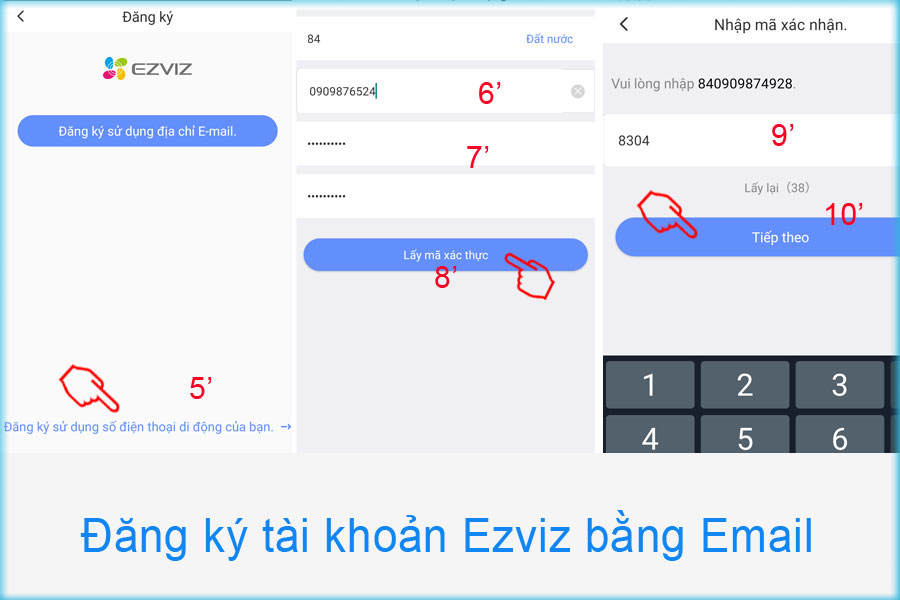
Vậy là các bạn đã đăng ký thành công tài khoản Ezviz trên điện thoại. Tiếp theo sẽ là bước cài đặt Camera Ezviz xem trên điện thoại.
3. Cách cài đặt Camera Wifi Ezviz để xem trên điện thoại
Sau khi tạo tài khoản xong, các bạn cần tiến hành cài đặt để kết nối Camera Ezviz với wifi hoặc mạng LAN.
Bước 1: Gắn thẻ nhớ cho Camera Ezviz nếu có, lưu ý khi gắn thẻ nhớ thì không được cắm điện vào camera.

Bước 2: Cắm nguồn điện cho Camera khoảng một vài phút cho Camera khởi động. Tìm nút reset trên thân camera -> nhấn giữ nút reset khoảng 10 giây sẽ có tín hiệu chuông báo reset thành công.
Nếu là loại Camera không có Loa, hãy nhìn các đèn tín hiệu trên camera, thường thì các đèn tín hiệu sẽ đỏ cùng một lúc là bạn đã reset thành công.
Tùy theo Camera sẽ có nút reset ở vị trí khác nhau.

Bước 3: Mở App Ezviz
- 1 - Bấm dấu + để thêm Camera
- 2 - Thực hiện quét mã QR được dán trên thân Camera.
- 3 - App sẽ nhận dạng được mã thiết bị. Đánh dấu vào ô "Đã bật nguồn thiết bị"
- 4 - Bấm nút Tiếp theo đế tiến hành cài đặt.

Bước 4: Khi Ezviz App nhận dạng được mã thiết bị các bạn làm theo các bước tiếp theo.
- 5 - chọn mạng Wifi muốn Camera kết nối vào, lưu ý là điện thoại và camera phải kết nối chung một mạng Wifi, và kết nối trên băng tần 2.4GHz.
- 6 - Nhập mật khẩu của wifi.
- 7 - Bấm tiếp theo
- 8 - Bấm kết nối
- 9 - Bấm tiếp theo -> App sẽ bắt đầu tiến hành kết nối Camera Ezviz với Wifi. Lưu ý là bạn phải đặt điện thoại bên cạnh Camera nhé.

Bước 5: Chờ khoảng 1-2 phút, ứng dụng sẽ tiến hành kết nối Camera với Wifi -> sau khi thấy thông báo thành công thì bạn có thể xem Camera Ezviz trên điện thoại được rồi.
- 10 - App đang tiến hành kết nối camera với wifi
- 11 - Camera đã được thêm vào App Ezviz -> Bấm vào Xem thiết bị.
- 12 - Camera đã thêm thành công, ở bước này bạn có thể xem và cài đặt các tính năng cho Camera Ezviz được rồi.
Ở bước này nếu bạn muốn Lưu lại mã QR vào điện thoại để sử dụng sau này, phòng trường hợp mã QR dán trên thân camera bị mờ thì bấm vào nút "Lưu".

4. Định dạng thẻ nhớ cho Camera Ezviz
Các bạn nên định dạng thẻ nhớ cho lần đầu sử dụng, để Camera Ezviz nhận thẻ nhớ và bắt đầu lưu trữ dữ liệu từ bây giờ.
Tại giao diện chính của app Ezviz, chọn Camera muốn định dạng thẻ nhớ:
- 1 - Bấm vào biểu tượng cài đặt của Camera đó.
- 2 - Bấm vào dòng "Trạng thái lưu trữ"
- 3 - Nếu sử dụng dịch vụ Cloud các bạn có thể cài đặt nó ở đây. Nếu không dùng Cloud thì bỏ qua bước này.
- 4 - Chọn thẻ nhớ
- 5 - Chọn định dạng lại -> sẽ mất khoảng một vài phút để định dạng thẻ nhớ.
- 6 - Quay lại phần trạng thái lưu trữ -> mặc định Camera chỉ ghi lại hình ảnh khi có sự chuyển động. Nếu bạn bật tính năng lưu trữ cả ngày -> Camera sẽ ghi hình liên tục 24/24.

Các bạn nên để chế độ ghi hình khi có chuyển động để lưu trữ được dài ngày hơn, và thẻ nhớ sẽ bền hơn.
Trong quá trình sử dụng nếu Camera bị lỗi ghi hình, thì các bạn cũng nên định dạng lại thẻ nhớ. Nếu sau khi định dạng lại mà vẫn lỗi thì hãy thay thẻ nhớ khác.
5. Xem trực tiếp và xem lại Camera Ezviz trên điện thoại
Để xem trực tiếp Camera Ezviz, trên giao diện chính của App Ezviz, các bạn bấm vào Camera muốn xem -> app sẽ chuyển tới giao diện xem trực tiếp Camera.
Trên màn hình xem trực tiếp sẽ có các nút điều khiển như trong hình. Đối với Camera xoay 360 độ và Camera ngoài trời cố định giao diện điều khiển sẽ có sự khác nhau, do tính năng của hai loại này khác nhau.

6. Cách chia sẻ Camera Ezviz cho điện thoại khác
Để chia sẻ Camera Ezviz cho tài điện thoại khác, trước tiên trên điện thoại đó hãy đăng ký một tài khoản Ezviz như cách đăng ký bên trên.
Bước 1: Thực hiện chia sẻ trên điện thoại chính:
- 1 - Bấm vào nút chia sẻ
- 2 - Chọn chia sẻ qua thư hoặc số điện thoại, tùy theo tài khoản kia đăng ký bằng email hay điện thoại. Sau đó nhập số điện thoại hoặc email.
- 3 - Bấm vào tiếp theo
- 4 - Phân quyền cho người được chia sẻ. Có 4 quyền là xem trực tiếp, phát lại, nhận cảnh báo. Quyền hạn ở tài khoản được chia sẻ sẽ ít hơn ở tài khoản chính.
- 5 - Bấm vào Hoàn thành để chia sẻ.
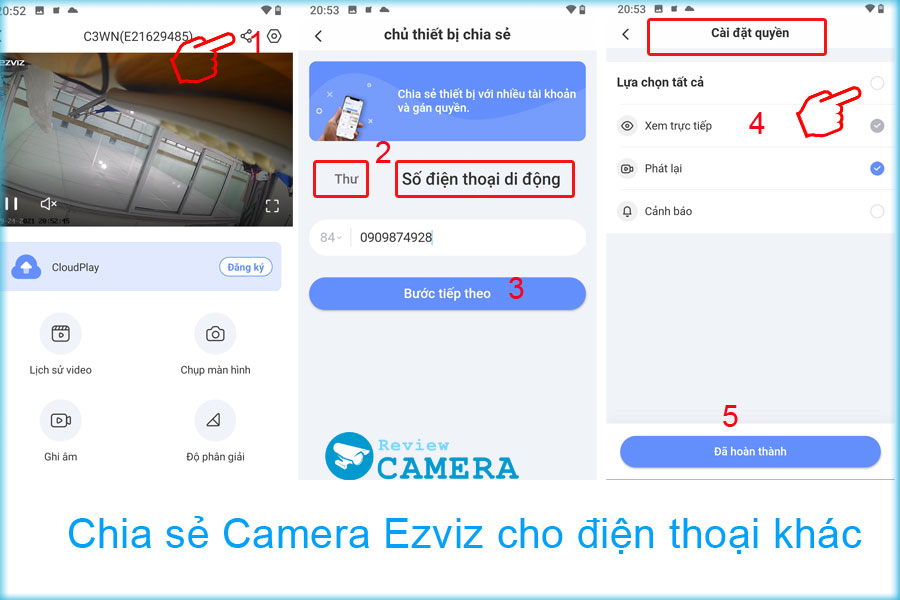
Bước 2: Trên điện thoại được chia sẻ, truy cập vào phần mềm Ezviz, sẽ thấy thông báo “Bạn có 1 chia sẻ”.
- 1 - Bấm vào dòng thông báo "Bạn được chia sẻ 1 thiết bị".
- 2- Bấm Accept All hoặc bấm vào tên Camera được chia sẻ đó để chấp nhận.
- 3 - Lúc mới chia sẻ thì Camera đó sẽ tạm thời bị khóa -> bấm vào Unlock để mở khóa.

- 4 - Nhập mã VerificationCode được dán trên thân Camera. Nếu đã đổi mật khẩu thiết bị thì nhập mật khẩu mới đó -> bấm OK
- 5 - Bạn cũng có thể mở khóa bằng mã số gửi về SMS, bằng cách bấm vào "Decrypt by SMS. Một mã gồm 4 số sẽ được gửi về số điện thoại của bạn.
- 6 - Nhập mã số đó vào là mở khóa được camera.
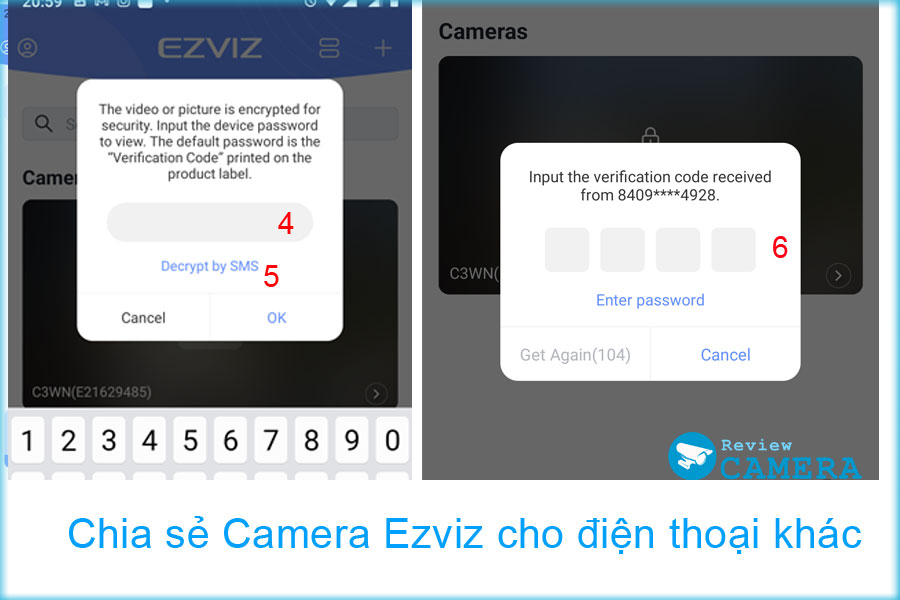
Lưu ý: Bạn có thể tắt tính năng xác thực hình ảnh này từ tài khoản chính.
Thực hiện chia sẻ với các Camera khác nếu bạn có nhiều Camera Ezviz.
Một Camera Ezviz có thể chia sẻ cho nhiều tài khoản khác nhau.
7. Xoay ngược hình ảnh camera Ezviz
Nếu bạn treo ngược Camera trên trần nhà, thì ban đầu Camera sẽ bị ngược hình, các bạncần chỉnh để camera xoay hình ảnh lại cho đúng chiều.
Mở Camera muốn xoay hình ảnh:
- 1 - Bấm vào nút Cài đặt
- 2 - Bấm vào Lật hình ảnh -> Hình ảnh đã được lật ngược lại.
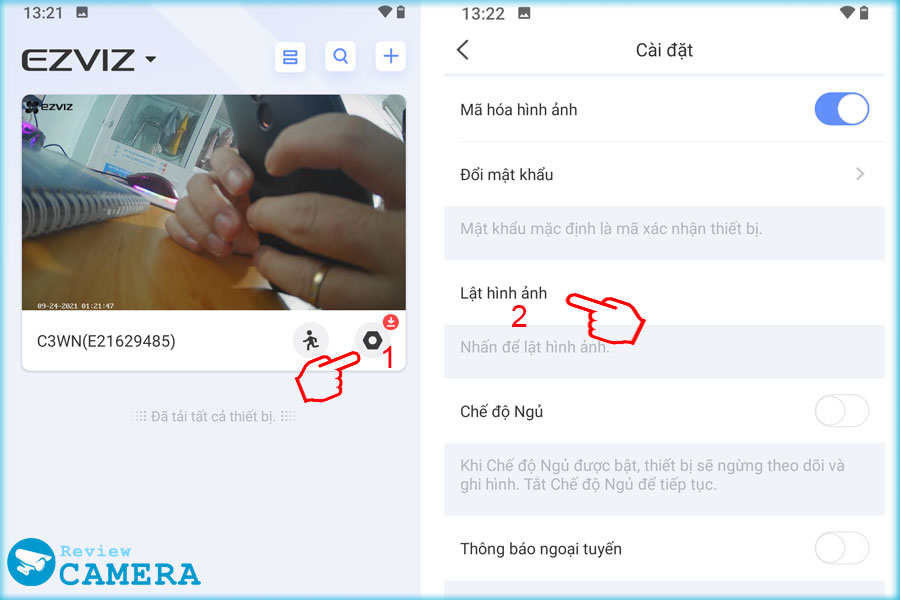
8. Bật theo dõi chuyển động và thông báo chuyển động
Chọn Camera muốn bật tính năng theo dõi chuyển động.
- 1 - Bấm vào nút cài đặt
- 2 - Bấm vào Thông báo báo động
- 3 - Bật tính năng thông báo báo động

* Tạo lịch trình thông báo báo động cho Camera
- 4 - Lịch trình thông báo: Bấm vào để cài đặt khoảng thời gian thông báo, ví dụ bắt đầu từ 00:00 đến 5:00 hàng ngày.
- 5 - Thêm lịch thông báo báo động
- 6 - Chọn thời gian bắt đầu, thời gian kết thúc. Ví dụ từ 00:00 đến 05:59, trong khoảng thời gian này Camera sẽ thông báo báo động khi phát hiện chuyển động.
- 7 - Lặp lại: Chọn thời gian lặp lại những ngày trong tuần.
Các bạn cũng có thể đặt riêng lẻ khung thời gian cho từng ngày, ví dụ ngày thường thì bật báo động vào ban đêm, ngày nghỉ thì bật cả ngày.
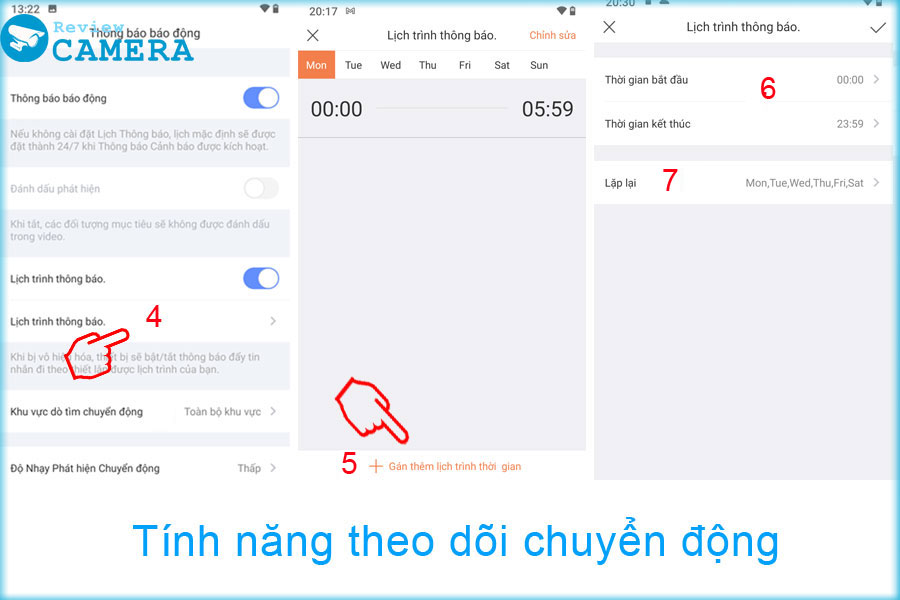
- 8 - Khu vực dò tìm chuyển động: Chọn toàn bộ khu vực quan sát, hoặc một phần khu vực trong tầm quan sát của Camera. Ví dụ chỉ cảnh báo chuyển động ở vùng cửa ra vào.
- 9 - Vẽ vùng cảnh báo: Camera sẽ chỉ cảnh báo khi có chuyển động trong vùng được vẽ.
- 10 và 11: Chỉnh độ nhạy phát hiện chuyển động. Độ nhạy càng cao thì báo động giả càng nhiều, vì nó sẽ báo động với những chuyển động nhỏ nhất.

9. Cách đổi mật khẩu Camera Ezviz
Mật khẩu mặc định của Camera Ezviz là đoạn mã Verification Code được dán trên thân máy, khi cài đặt thành công các bạn nên đổi mật khẩu này để đảm bảo an toàn, tránh bị hack camera.
Các bạn cũng vào phần cài đặt của Camera cần đổi mật khẩu:
- 1 - tìm dòng đổi mật khẩu và bấm vào đó.
- 2 - Bấm Chỉnh sửa
- 3 - Nhập mật khẩu cũ rồi nhập mật khẩu mới 2 lần
- 4 - Bấm nút Xong. Vậy là mật khẩu camera của bạn đã được đổi rồi đấy.

10. Tắt tính năng mã hóa hình ảnh của Camera Ezviz
Đây là tính năng bảo mật giúp khách hàng tránh gặp phải rủi ro trong một số trường hợp như Camera bị hack, bị xem trộm, bị xóa dữ liệu. Tuy nhiên nếu các bạn không thích thì có thể tắt nó đi.
Cách thực hiện như sau:
- 1 - Vào phần cài đặt của camera
- 2 - Bấm vào nút Mã hóa hình ảnh để tắt
- 3 - Xác nhận tắt bằng cách bấm OK

11. Nâng cấp Firmware cho Camera Ezviz
Nâng cấp Firmware cho Camera là điều rất cần thiết. Phiên bản mới sẽ có những tính năng mới, bảo mật cao hơn, giúp camera hoạt động tốt hơn.
Các bước thực hiện như sau:
Trước hết các bạn vào phần Cài đặt của Camera, tìm tới dòng "Phiên bản thiết bị".
- 1 - Ở dòng "Phiên bản thiết bị" nếu thấy có dấu chấm đỏ thì tức là đang có thông báo cập nhật phiên bản mới. Hãy bấm vào dòng đó để tiến hành nâng cấp nhé.
- 2 - Thông tin về phiên bản hiện tại và phiên bản mới -> Bấm vào Nâng cấp.

- 3 - Xác nhận "NÂNG CẤP BÂY GIỜ". Chú ý là không được ngắt điện và mạng khỏi Camera nhé.
- 4 - Chờ vài phút Camera sẽ được nâng cấp firmware mới nhất, và sau khi Camera khởi động lại là có thể sử dụng được bình thường.

12. Một số cài đặt khác cho Camera Ezviz
- 1 - Bật tắt âm thanh của Camera Ezviz: Nên tắt để mỗi khi mở Camera xem trực tiếp sẽ không bị tiếng ồn ghi được từ Camera. Bạn có thể bật tiếng dễ dàng trong lúc xem trực tiếp.
- 2 - Bật tắt đèn tín hiệu trên Camera Ezviz
- 3 - Bật tắt chế độ hồng ngoại của Camera Ezviz: Nếu tắt đi thì ban đêm Camera sẽ không nhìn thấy gì.
- 4 - Cài đặt ngày giờ cho Camera: Chọn múi giờ của Việt Nam nhé.
- 5 - Cài đặt lại kết nối Wifi cho Camera Ezviz: Thực hiện các bước như cài đặt ban đầu.
- 6 - Chế độ ngủ: Nếu kích hoạt chế độ ngủ thì Camera sẽ tạm thời không ghi hình, cho đến khi được bật lại. Dùng khi cần sự riêng tư.
- 7 - Thông báo ngoại tuyến: App Ezviz sẽ gửi thông báo về điện thoại cho bạn khi phát hiện Camera bị mất kết nối. Để các bạn có thể phát hiện kịp thời lý do mất kết nối là do mất mạng hay bị phá phách.
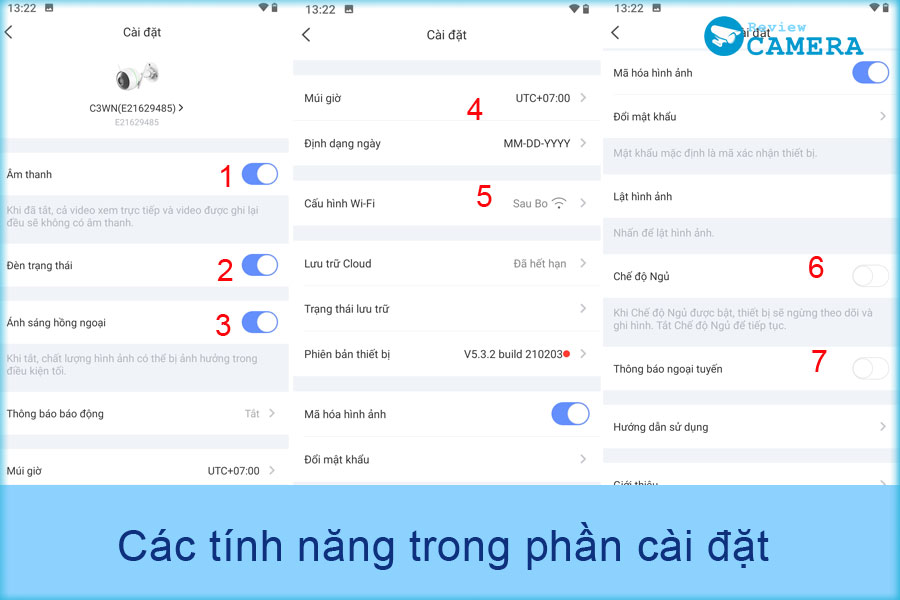
II. Hướng dẫn cài đặt Camera Ezviz trên máy tính
Để xem Camera Ezviz trên máy tính, các bạn cần tải phần mềm Ezviz trên máy tính có tên là Ezviz Studio.
1. Tải và cài đặt Ezviz cho máy tính
☛☛☛ LINK tải >> Ezviz for PC trên Google Driver
Lưu ý: Ezviz Studio chưa có phiên bản download chính thức cho MAC OS nên bạn nào muốn xem camera Ezviz trên Macbook và IMAC thì cần truy cập và xem bằng trình duyệt Web.
Hướng dẫn cài đặt phần mềm camera Ezviz Studio trên máy tính dễ dàng
Sau khi tải Ezviz Studio, các bạn giải nén và double Click vào file cài đặt -> bấm Next để bắt đầu cài đặt -> Next -> Next -> Install -> bấm Finish để hoàn tất cài đặt.
Các bước cài đặt thật đơn giản phải không nào, tiếp theo đến phần hướng dẫn sử dụng.
2. Đăng nhập tài khoản Ezviz trên máy tính
Mở phần mềm Ezviz Studio lên
- 1 -> bấm vào "Login". Các bạn sẽ đăng nhập bằng chính tài khoản đã đăng ký trên điện thoại trước đó.
- 2 - Chọn quốc gia là Việt Nam
- 3 - Nhập email hoặc số điện thoại của tài khoản đã đăng ký
- 4 - Nhập mật khẩu
- 5 - Check vào ô "Auto Login" để tự đăng nhập mỗi khi mở phần mềm.
- 6 - Bấm nút "Login".

Sau khi đăng nhập vào các bạn sẽ thấy danh sách các Camera đã được cài đặt trên điện thoại trước đó.
Bây giờ các bạn chọn Camera muốn xem, lần đầu tiên nó sẽ yêu cầu các bạn nhập mã an toàn, chính là mã được in trên thân của Camera -> Bấm OK để bắt đầu xem Camera.
- 7 - Danh sách Camera đã được cài đặt trước đó
- 8 - Nhập mã Verification Code ở trên thân Camera. Nếu các bạn đã đổi thì nhập mật khẩu mới đó.
- 9 - Chức năng để thêm thiết bị được kết nối cùng mạng LAN với máy tính.

Lưu ý: Các bạn cũng có thể tắt tính năng mã hóa hình ảnh này trên điện thoại.
3. Xem trực tiếp và xem lại Camera Ezviz trên máy tính
Để xem Camera trực tiếp trên máy tính bằng phần mềm Ezviz Studio và điều khiển camera các bạn làm theo các bước sau.
- 1 - Chọn camera muốn xem, camera đó sẽ hiển thị ở khung số 2
- 2 - Giao diện xem các Camera
- 3 - Chuyển đổi giữa hai tab Live Preview ( Xem trực tiếp ) và Gallery ( Xem lại ).
- 4 - Khung điều khiển bao gồm các nút: tắt camera, xem 1 khung hình hoặc nhiều khung hình, tăng âm lượng, chế độ toàn màn hình.
- 5 - Truy cập vào phần Cài đặt Camera hoặc thêm Camera cùng mạng LAN.

Để xem lại Camera Ezviz trên máy tính, các bạn thực hiện các bước sau.
Chọn Camera muốn xem lại -> Click vào tab Gallery -> Camera sẽ chuyển sang chế độ xem lại.
Ở khung thời gian, các bạn chọn ngày, và nhấn giữ chuột và kéo khung thời gian đến khung giờ muốn xem lại.
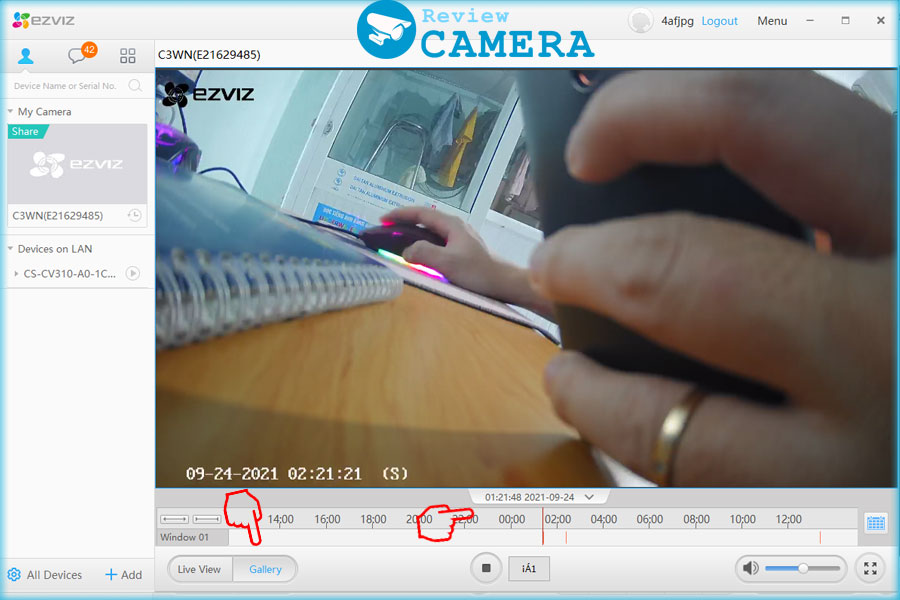
4. Cài đặt các chức năng cho Camera Ezviz trên máy tính
Phần mềm Ezviz Studio có thể cài đặt các chức năng cho Camera Ezviz rất tiện lợi.
Các bước thực hiện:
- 1 - Bấm chọn All Device -> Sẽ xuất hiện cửa sổ có danh sách các camera đã cài đặt.
- 2 - Cấu hình mạng: Chỉnh sửa IP cho Camera.
- 3 - Advanced -> Cấu hình các chức năng cho Camera. Yêu cầu là camera đó phải kết nối cùng mạng LAN với máy tính đang cài Ezviz Studio.
- 4 - Bật tính năng phát hiện và cảnh báo chuyển động.
- 5 - Cập nhật firware cho Camera, nếu bạn không hiểu phần này thì không nên làm nhé.
- 6 - Add Device: Thêm thiết bị khác vào Ezviz Studio.

* Thực hiện cài đặt các chức năng cho Camera Ezviz trên máy tính.
- Chọn All Device -> Chọn Advanced -> sẽ xuất hiện cửa sổ Remote Configuration.
Các bạn có thể cấu hình cho Camera Ezviz các chức năng sau:
- Số 1: Cài đặt hệ thống, bao gồm: Thông tin thiết bị như tên thiết bị, chỉnh sửa ngày giờ, quản lý người dùng.
- Số 2: Network: Phần này các bạn có thể cài đặt IP tĩnh hoặc động, NAT port cho Camera, chỉnh sửa mạng wifi, Cài đặt DNS, bật tắt tính năng P2P cho Camera.
- Số 3: Storage - Xem và chỉnh sửa phần lưu trữ của Camera, bao gồm: Xem, format thẻ nhớ, chỉnh sửa giới hạn ghi thẻ. Xem các tập tin hình ảnh và video đã ghi lại và có thể tải về máy tính để xem hoặc chia sẻ cho thiết bị khác ( chúng tôi sẽ hướng dẫn ở phần kế tiếp).
- Số 4: Event - Thiết lập các tính năng phát hiện chuyển động, thông báo báo động, lên lịch thông báo, lên lịch ghi hình...
- Số 5: CCD - Cấu hình các tính năng nâng cao cho camera, bao gồm: Chỉnh màu sắc, độ sáng, độ tương phản, tính năng chống ngược sáng, cân bằng sáng, bù sáng, chống nhiễu.
- Số 6: Image - Cấu hình các luồng cho Video và Audio, chỉnh sửa các chỉ số của hình ảnh và video.
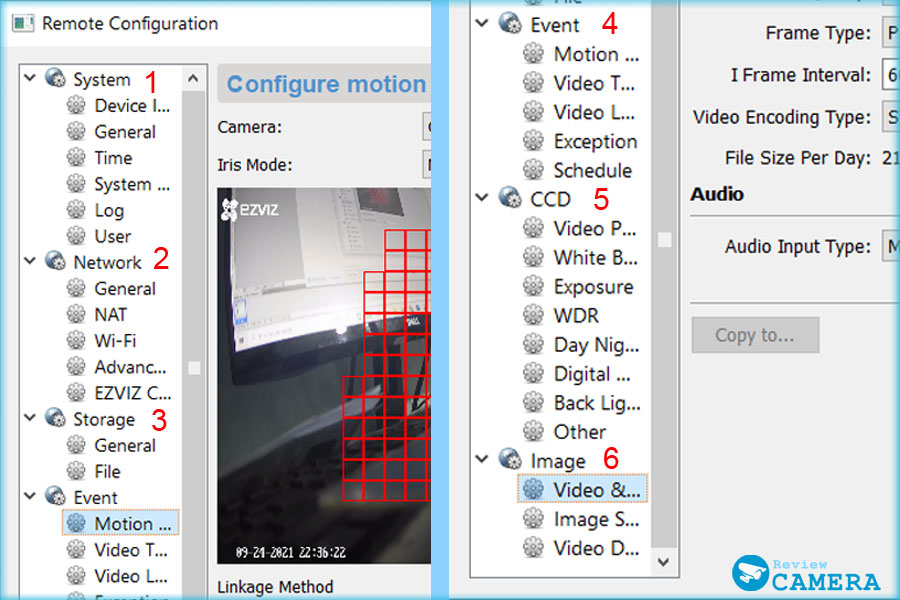
5. Trích xuất dữ liệu từ Camera Ezviz về máy tính
Khi bạn cần trích xuất dữ liệu trong quá khứ của Camera về máy tính bằng phần mềm Ezviz Studio, các bạn có thể thực hiện các bước như sau:
- 1 - Chọn All Device
- 2 - Chọn Advanced
- 3 - Chọn Storage
- 4 - Chọn File
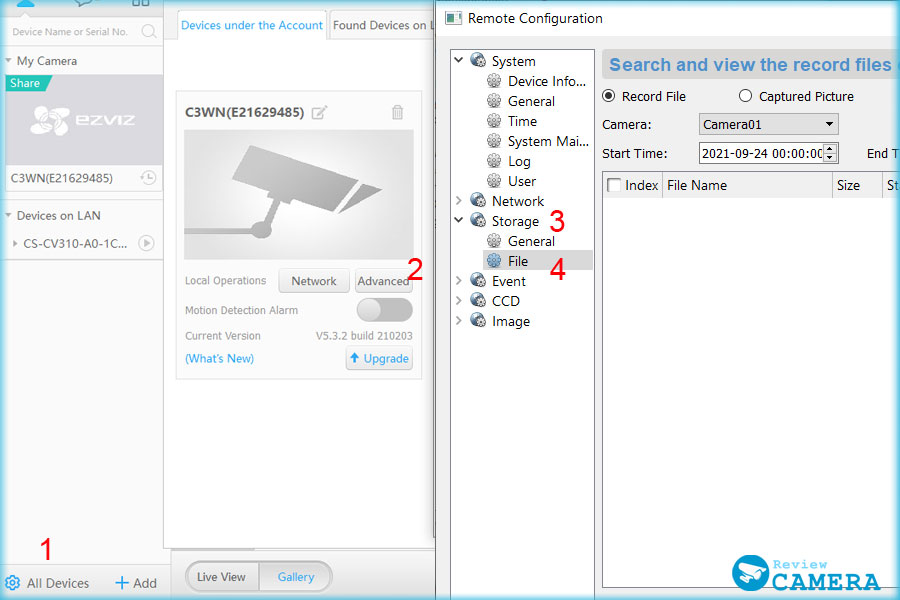
- 5 - Chọn Record File hoặc Captured Picture
- 6 - Chọn Camera cần trích xuất
- 7 & 8 - Chọn thời gian bắt đầu và thời gian kết thúc: Chọn ngày và khung thời gian chính xác để dễ tìm kiếm hơn.
- 9 - Bấm nút Search sẽ hiện ra danh sách các video đã được lưu lại, mỗi video dài từ 1-15 phút.
- 10 - Chọn video trong khoảng thời gian muốn xem lại
- 11 - Bấm Download để tải video đó về -> Chọn nơi lưu video -> Bấm Download thêm lần nữa -> Video sẽ được tải về máy tính và bạn có thể xem hoặc chia sẻ được rồi.
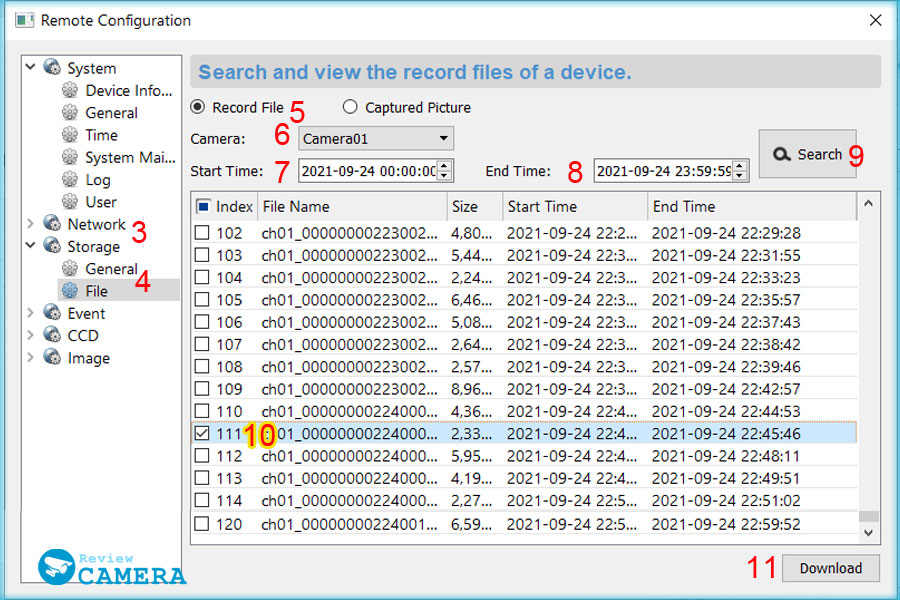
6. Một số lỗi khi xem Camera Ezivz qua máy tính
Sau khi đã tải phần mềm Ezviz Studio PC và cài đặt thành công nhưng bạn vẫn chưa xem được camera trên máy tính vì nguyên nhân nào đó, ngay sau đây hãy tham khảo một số lỗi và cách khắc phục
Không đăng nhập được Ezviz Studio PC
Một thông báo "Login faild. The user does not exist" xuất hiện cho biết bạn đang nhập sai thông tin tài khoản, nếu là số điện thoại cần phải có 84... hoặc 840...
Không xem lại được camera Ezviz
Thông báo lỗi: "No record found at the selectd time segment" cho biết không có bản ghi lịch sử nào, hãy chọn lại thời gian phù hợp, kiểm tra lại thẻ nhớ lưu trữ. Các video đã bị xóa, ghi đè không có cách nào khắc phục.
Hình ảnh chậm, giật không load được
Thông thường chế độ hiển thị là độ phân giải cao nhất, đối với một số vị trí camera lắp xa wifi tín hiệu bị yếu tình trạng này có thể xảy ra, bạn lựa chọn hình ảnh thấp hơn là ok nhé!
Hình ảnh bị Khóa không xem được
Một biểu tượng khóa màn hình hiển thị "Security key verification failed" khiến bạn không thấy được bất cứ hình ảnh gì, khi bấm vào lại yêu cầu nhập mã Password gì đó chính là mã hóa hình ảnh, xem mã này phí dưới đế camera dạng 6 ký tự IN HOA.
III. Lời kết
Reviewcamera.net đã hướng dẫn đầy đủ cách cài đặt và sử dụng Camera Ezviz trên điện thoại và máy tính. Thật là dễ dàng phải không nào? Hiện nay các hãng Camera đều đang phát triển những sản phẩm thân thiện với người dùng. Để các bạn có thể tự lắp đặt, cài đặt và sử dụng một cách thành thạo mà không cần biết về công nghệ hay tin học. Hy vọng qua bài viết này sẽ giúp các bạn thêm phần nào hiểu biết về các tính năng của dòng Camera Ezviz. Chúc các bạn luôn thành công.
Nội dung được thực hiện bởi đội ngũ: Review Camera






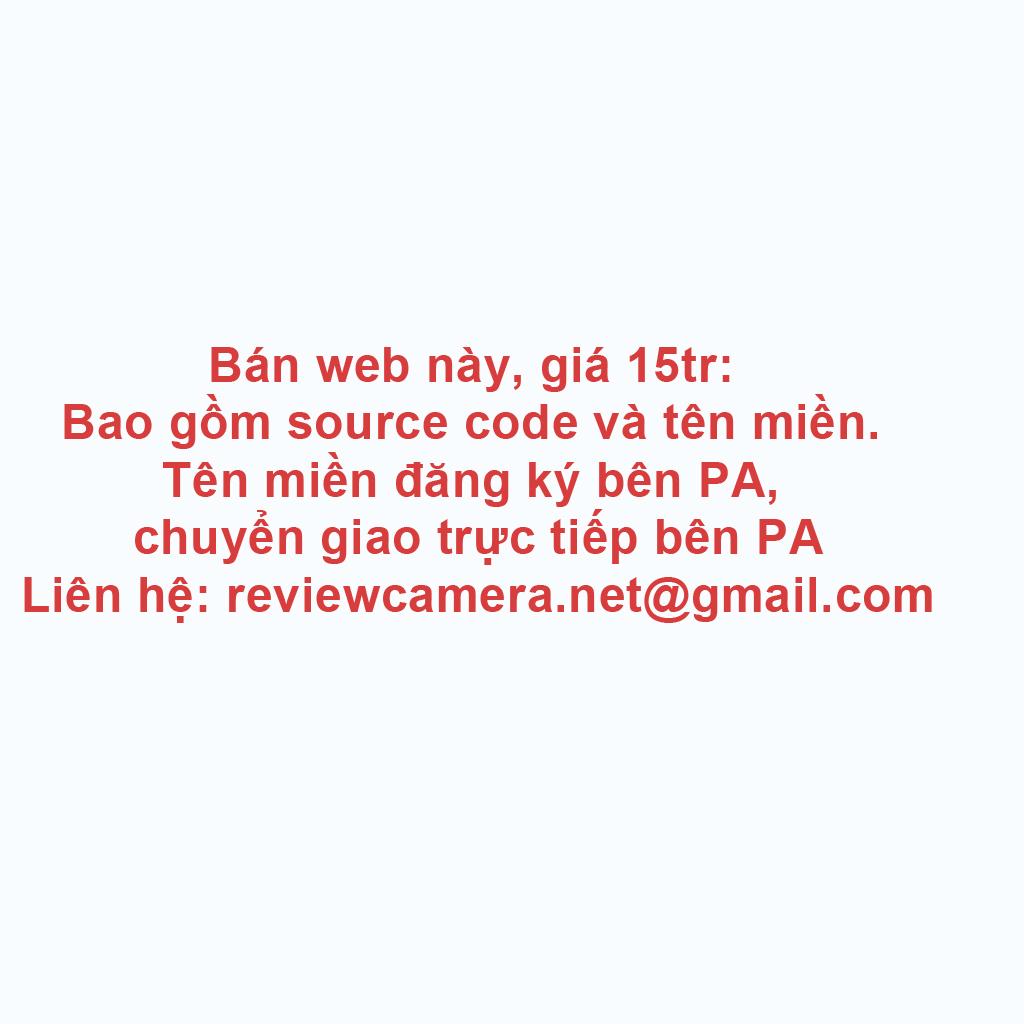








![[Mẫu Mới] Camera IP Wifi EZviz C6N 4MP - độ phân giải 2K siêu nét](https://reviewcamera.net/uploads/c6n-4m_1632110883.jpg)
![[Mẫu Mới] Camera IP Wifi EZviz TY1 4MP - độ phân giải 2K hình ảnh siêu nét](https://reviewcamera.net/uploads/camera-ezviz-ty1-4mp_1632124343.jpg)